这几天对学校里很多电脑的批量管理方式、用一个用户名就能登录学校内所有电脑是如何实现的等挺感兴趣,于是学习了一下在 Windows Server 2022 上配置活动目录(Active Directory,AD)域的一些有关内容,现在在这儿记录一下~
先说一下配置环境吧,我是在 PVE 中新建了个虚拟机来运行 Windows Server 2022 的,配置能高就高,如果想实现高级目标(例如PXE启动,批量部署Windows等等),需要储存空间足够大。第二,需要给其分配一个静态ip地址。第三,给电脑主机名重命名一下,便于区分和记忆。
那么本篇中的 Windows Server 2022 的演示环境如下:
主机名(计算机名):WinServer-7
局域网IP地址:10.23.33.7
一、配置静态 IP 地址
微软在活动目录上的说明是需要创建活动目录的服务器有静态 IP 地址的。
打开控制面板,选择“网络和 Internet”—“网络和共享中心”—左边栏中的“更改适配器设置”:
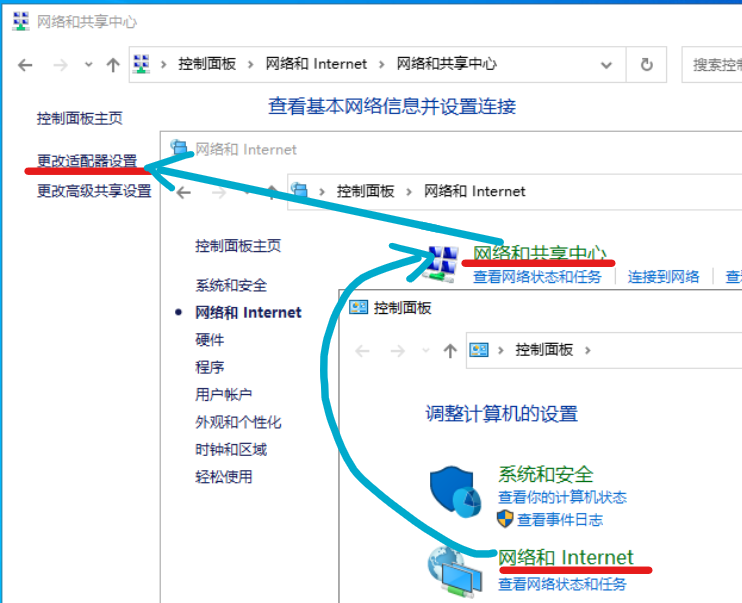
右键单击想要更改的网卡,选择“属性”:
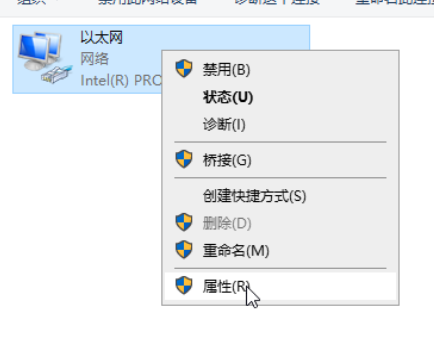
单击一下“Internet 协议版本 4 (TCP/IPv4)”,然后点击下面的“属性”:
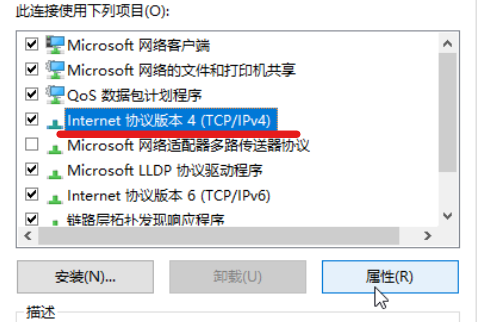
点击“使用下面的 IP 地址”,输入想给她分配的静态 IP。这里填写的 IP 配置一定要符合自己网络环境!在远程连接环境下进行修改的小伙伴们一定要注意,否则极有可能连接不上了。
IP 地址 填写想给她分配的静态 IP(要模仿自己局域网 IP 进行填写,一定不能重复,也不能违反子网掩码);子网掩码按照自己网络环境进行填写,一般为 255.255.255.0(局域网IP仅有一位元可变动);默认网关一般填写路由器的 IP 地址。
首选 DNS 服务器 要填写本机的 IP 地址,也就是刚刚给她分配的静态 IP;备用 DNS 服务器可留空。
在本演示环境中,IP 地址为 10.23.33.7;子网掩码为 255.255.255.0;默认网关为10.23.33.3。
首选 DNS 服务器为 10.23.33.7;备用 DNS 服务器留空。
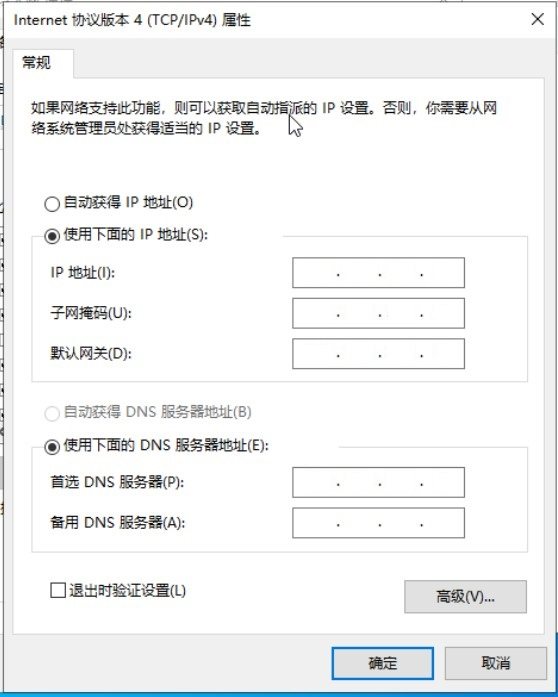
点击“确定”保存,再点击“确定”,稍等一会儿即可发生变动。再双击适配器,点击“详细信息”,即可查看新 IP 地址。
二、修改主机名(计算机名)
打开“设置”,点击“系统”一项,选择“关于”,点击“重命名这台电脑”:
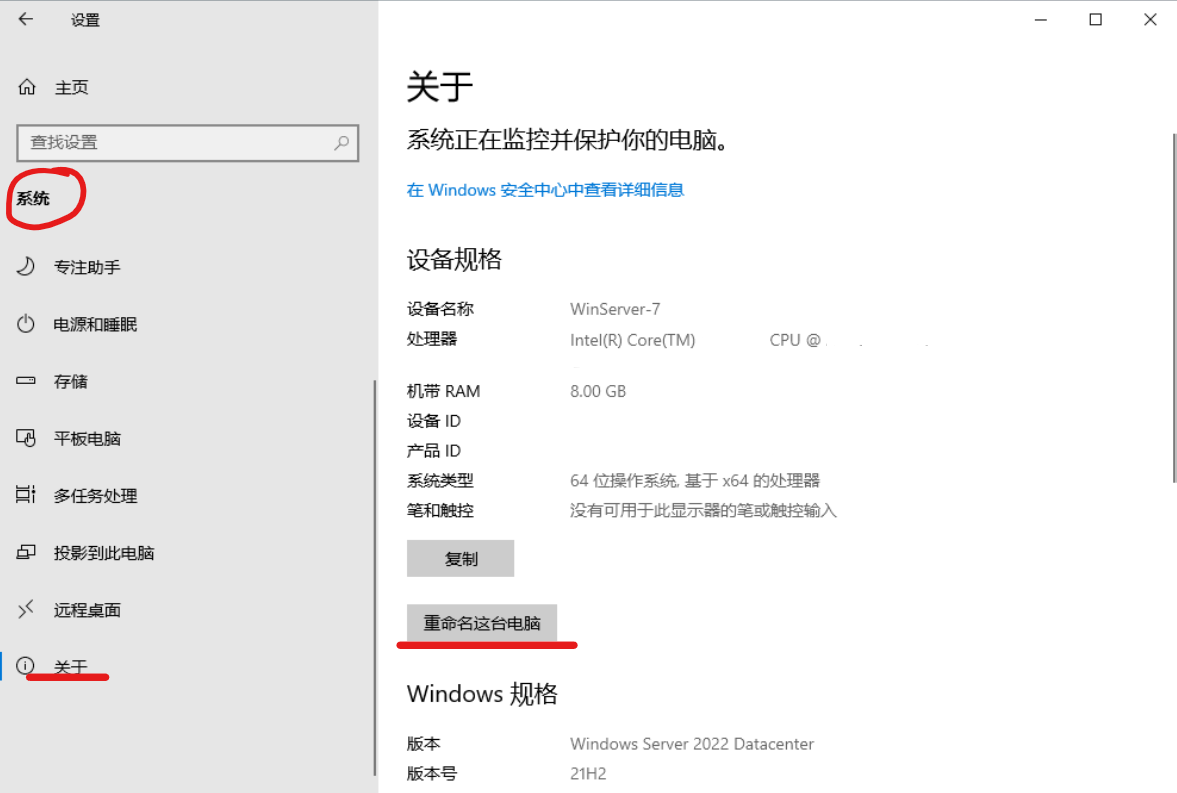
输入一个便于记忆,区分的名字即可,要记住这个主机名,后面要用到的。
完成更改后,重启一下电脑。
三、在路由器中给 Windows Server 2022 分配静态 IP 地址
这一步因人而异吧,可能每个人的路由器品牌都不一样,还请自行搜索相应的方法。这里以 OpenWrt 为例,打开“网络”中的“DNS/DHCP”,往下滑,找到“静态地址分配”,添加一个新配置,然后逐项输入刚才修改的信息即可,租期填写“infinite”。
四、配置 AD 域服务 (Active Directory Domain Services)
重头戏来咯,回到 Windows Server 内,打开“服务器管理器”(可于开始菜单内找到),点击“添加角色与功能”:
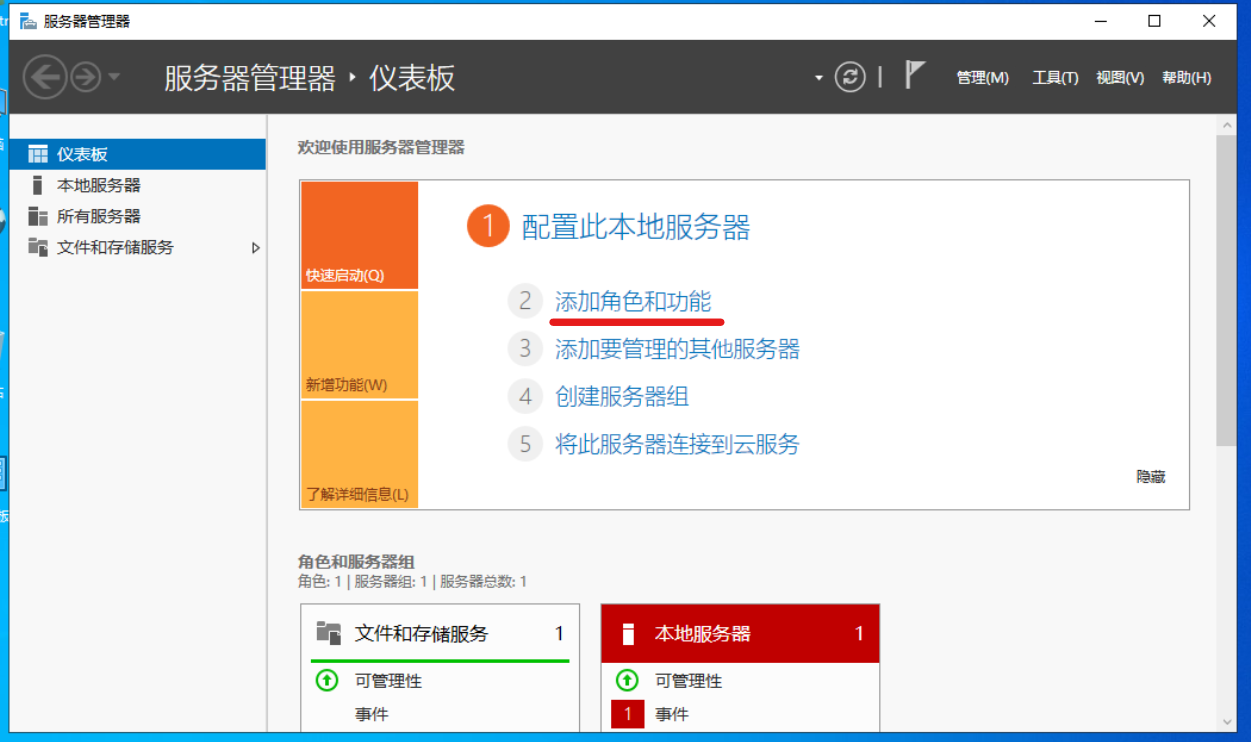
首先点击“下一步”。在“安装类型”中,选择“基于角色或基于功能的安装”:
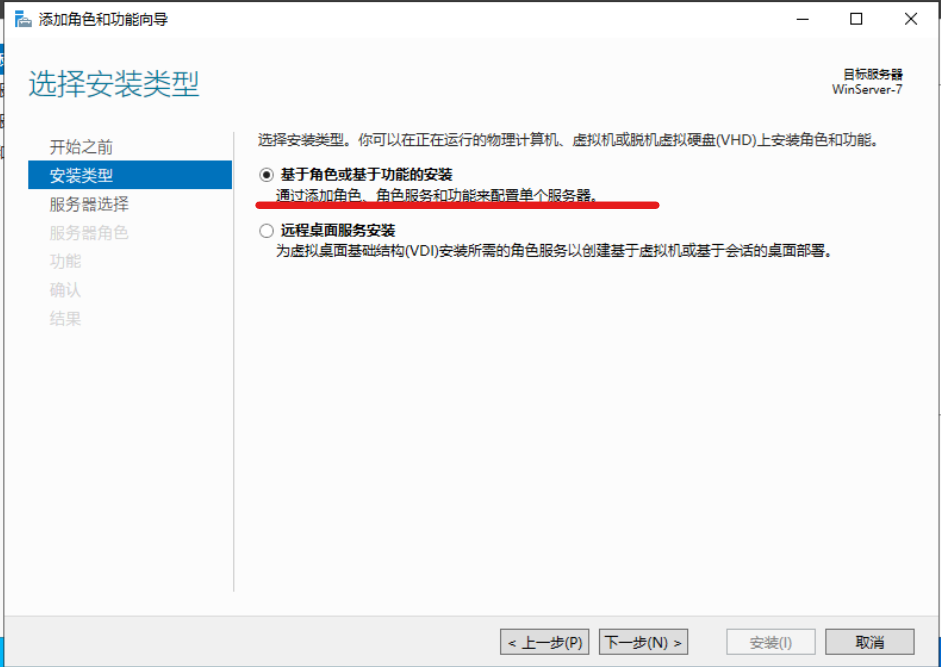
然后选择本机,点击下一步。在“服务器角色”中,选上“Active Directory 域服务”,在弹出的窗口中点击“添加功能”:
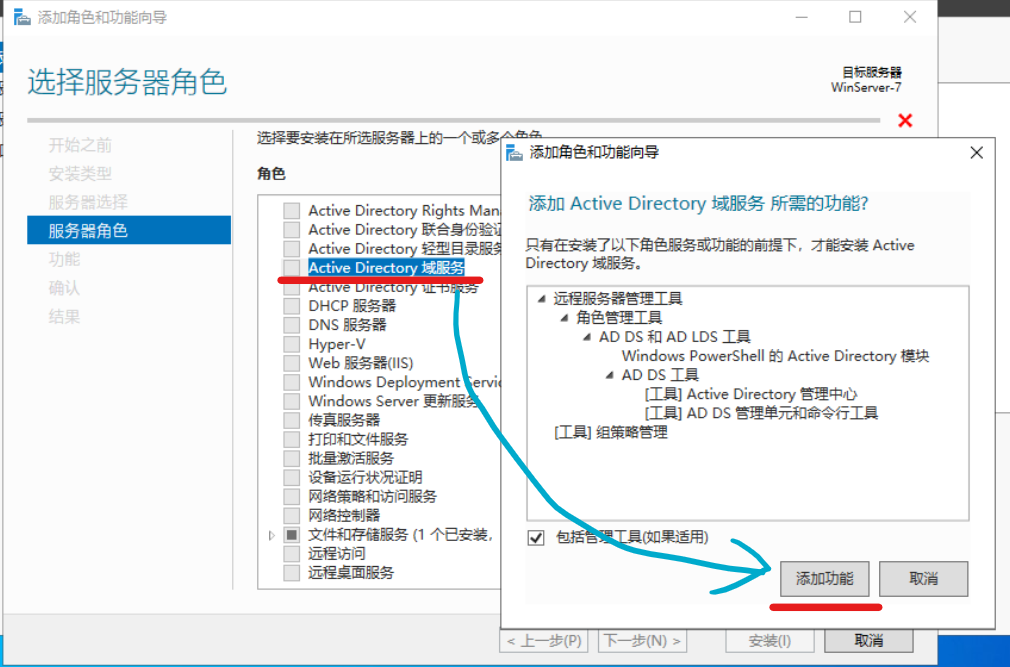
然后再选上“DNS 服务器”,在弹出的窗口中点击“添加功能”:
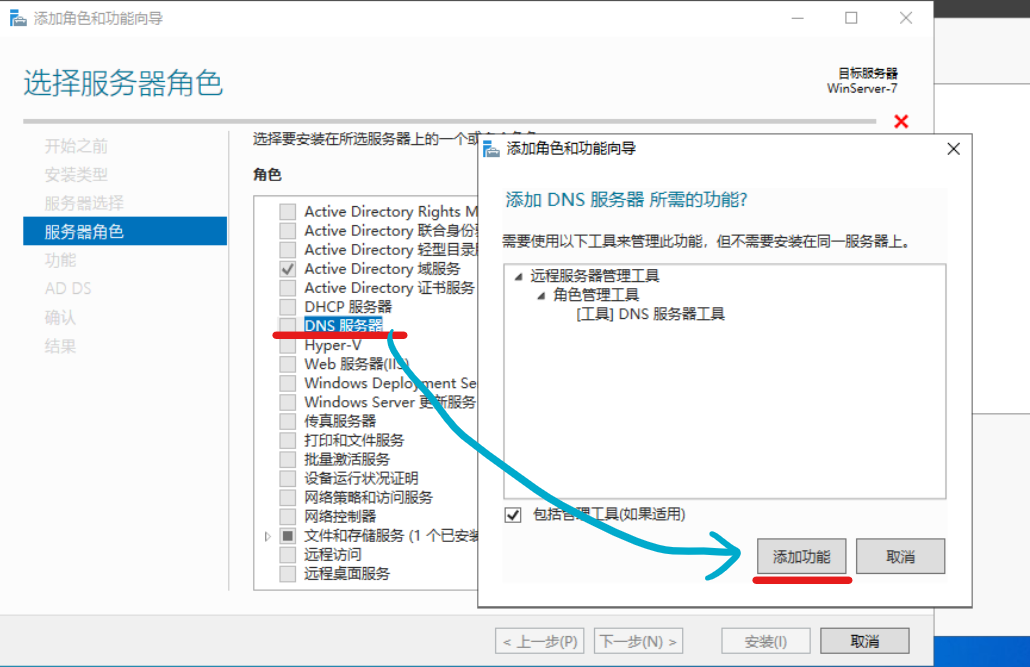
确保上述两项全部选中,然后点击“下一步”:
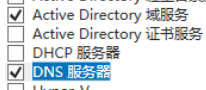
接下来几栏中(“确认安装所选内容”之前),直接点击“下一步”就好。
在“确认安装所选内容”栏目中,勾选“如果需要,自动重启目标服务器”,即可自动重启,然后点击“安装”:
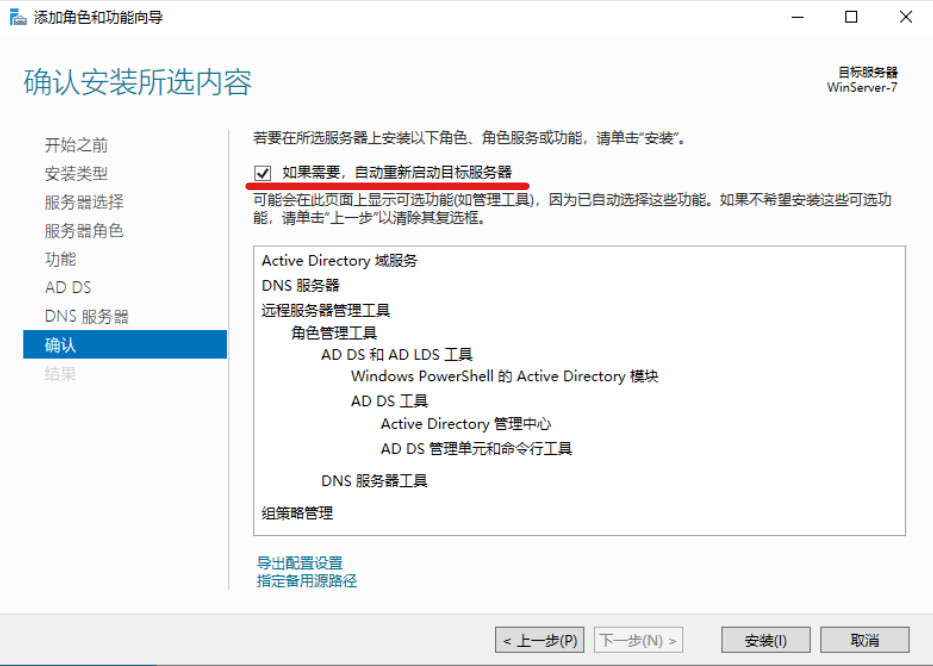
等待其安装完毕即可,期间可能会重启。
安装完成后,点击“将此服务器提升为域控制器”:
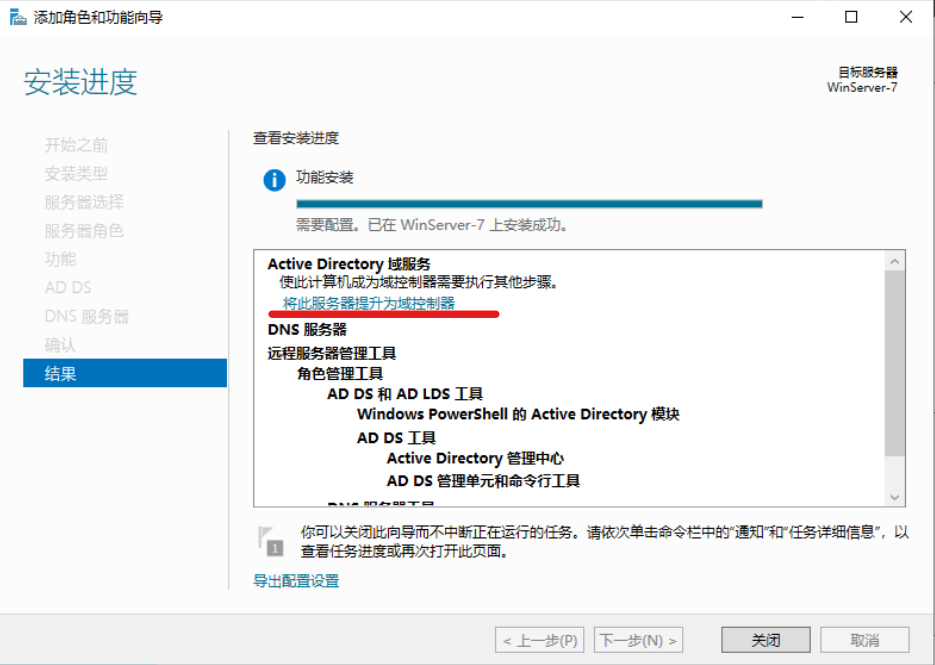
在新弹出的窗口中,选择“添加新林”,然后输入根域名:
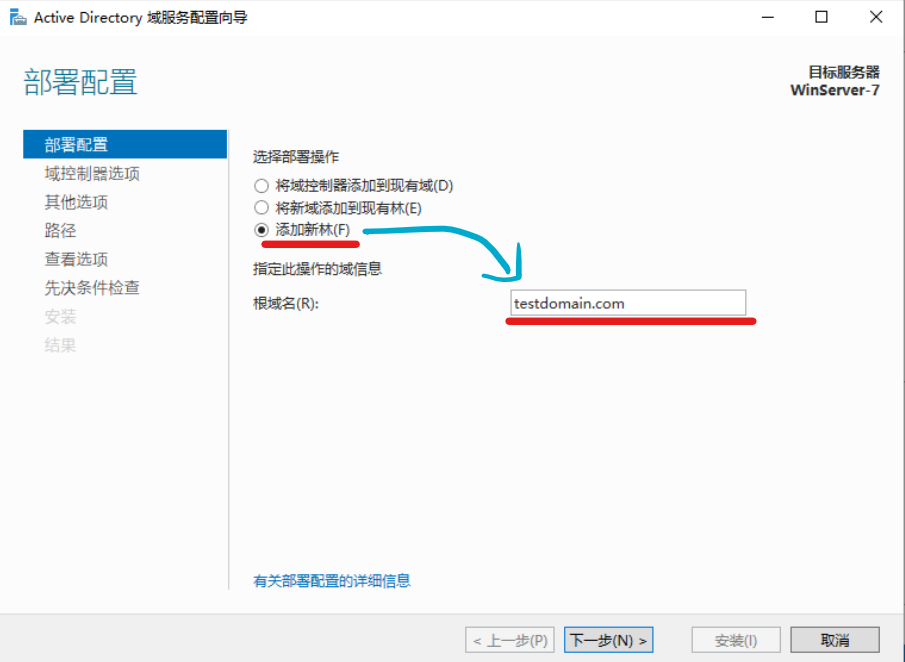
这个根域名就是 AD 域的根域名了,只要电脑将 DNS 地址填入这台服务器的地址,所填入的根域名的所有解析都会对照服务器上的域名解析设置走,所以在家庭环境中,可以随便编一个。
在“域控制器选项”中,设定一个密码,然后下一步:
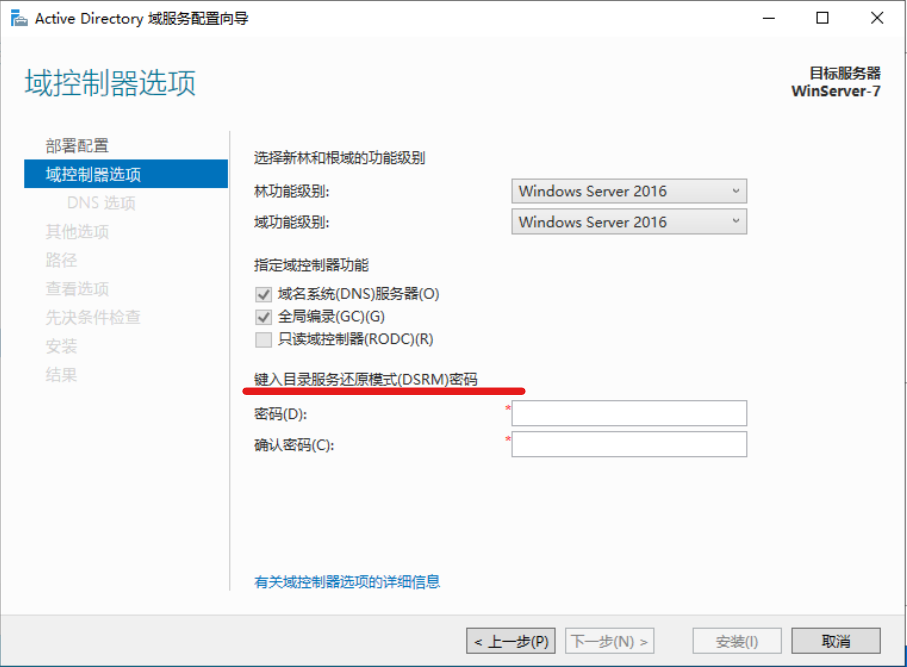
“DNS 选项”中,直接点击下一步就好。在“其他选项”中,可以自定义一下 NetBIOS 名称,注意全部大写。这个名称以后是要用在登录界面的:
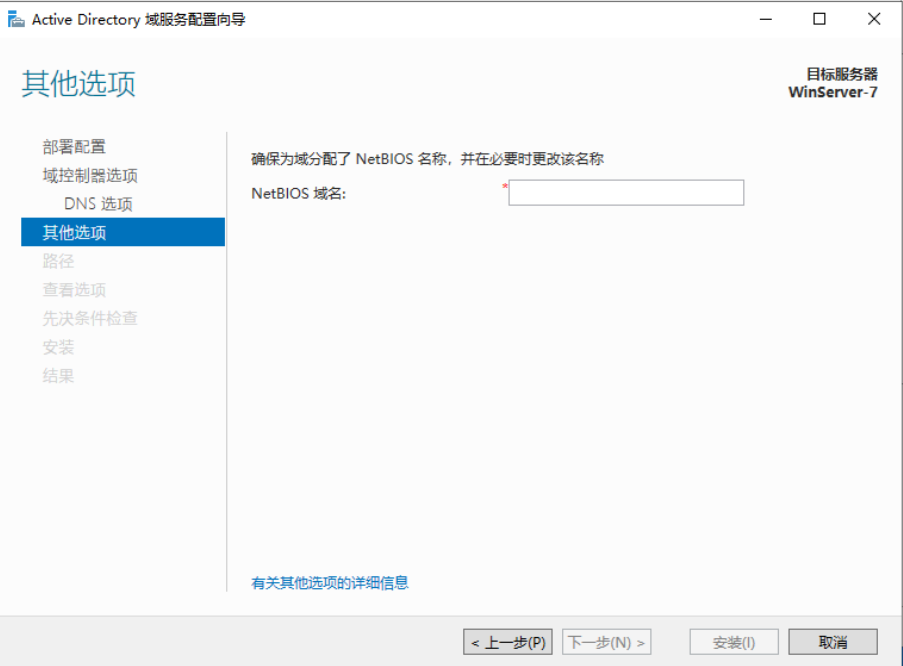
接下来一路下一步,走到最后点击“安装”即可,最后可能要重启一下。
重启完之后,登录界面的用户名就会变成“域NetBIOS名称\账户名称”的样子了:
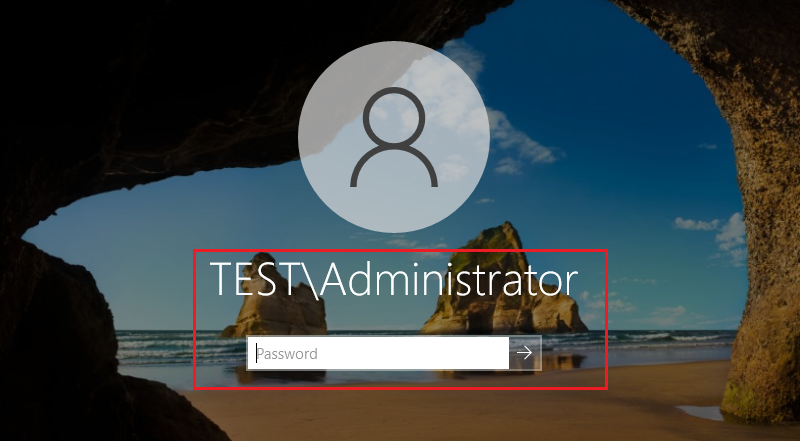
至此,在 Windows Server 2022 配置 AD 域就完成了,下面我们来让 Windows 10 加入该域。
五、加入域
首先需要将要加入域的电脑的 DNS 修改成为搭建 AD 域的 Windows Server 的 IP 地址。在本例中即为 10.23.33.7。修改方式与上述修改静态 IP 中的 DNS 服务器一致。
然后,右键单击“此电脑”,点击“属性”,然后滑到下面,点击“高级系统设置”,再点击上方的“计算机名”—“更改”—“域”—输入先前设定的根域名。在本例中,为“testdomain.com”。
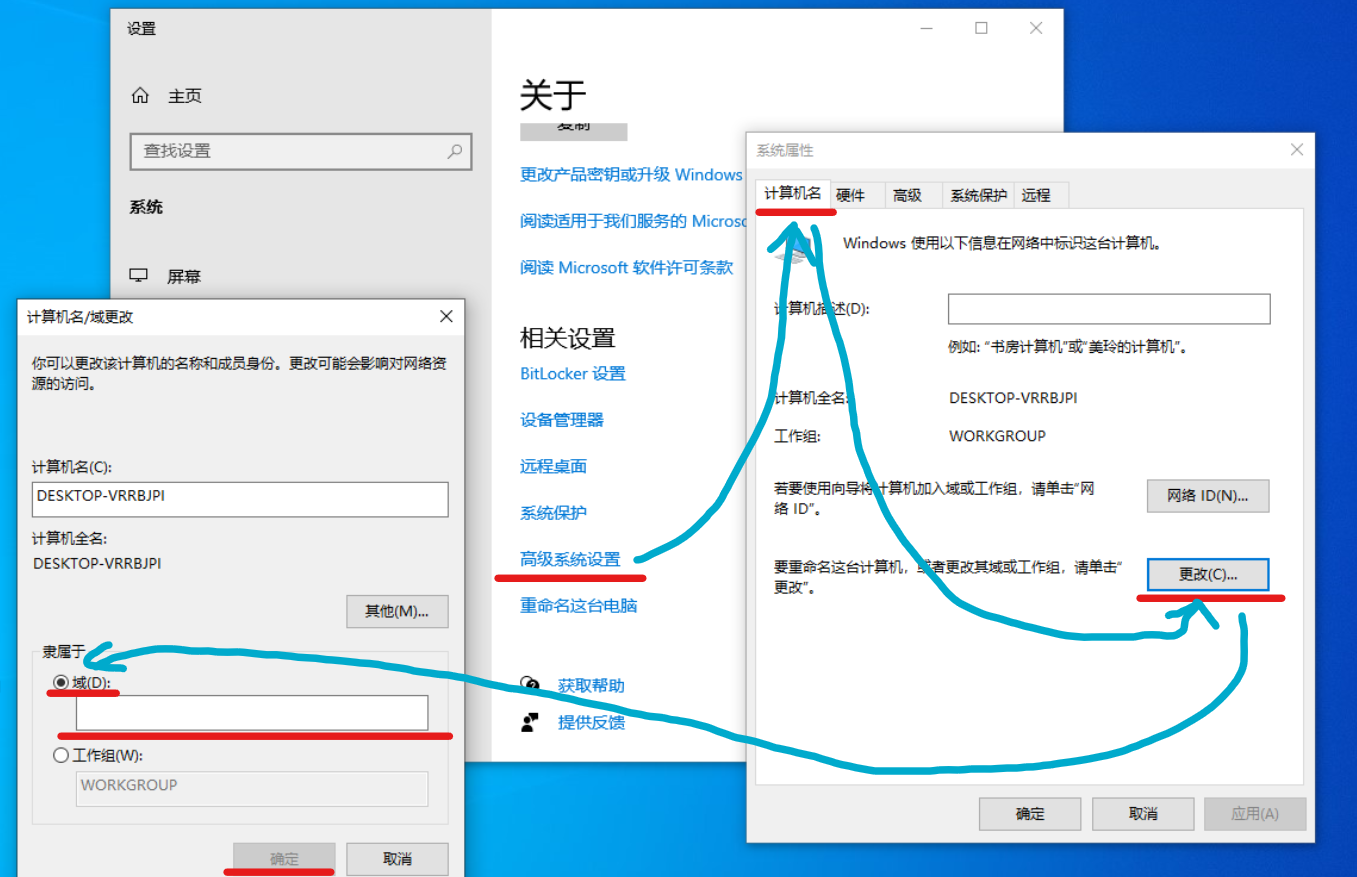
之后输入一下 Windows Server 中的管理员名称与密码,然后重启电脑。
再登录时,可以选择本地用户,也可以用域用户(例如在 Windows Server 2022 中的 Administrator)。使用域用户的话,点击登录界面下方的“其他用户”,确保下方显示的“登录到 xxx”是先前设定的 NetBIOS 域名,然后输入用户名和密码即可。
下一篇我们来讲讲新增 AD 域的用户与组。
本篇文章允许转载,但须注明来源。
参考文献
VD Tutorials (2022). Install and configure ADDS on Windows Server 2022. Available at: https://www.vdtutorials.com/install-and-configure-adds-on-windows-server-2022/ (Accessed: 18 Mar. 2023)
 Copyright secured by Digiprove © 2023 Never.
Copyright secured by Digiprove © 2023 Never.




