Proxmox,全称 Proxmox Virtual Environment,简称 PVE,是一个基于 Debian 的开源免费的 QEMU 虚拟机平台,对于机器配置较低,系统运行稳定。
群晖(Synology),nas中的佼佼者,其系统基于 Linux,可以安装docker,给nas扩展玩法是一个不错的选择。而黑群晖则代表… 就和黑苹果一样。
本篇教程基于 PVE 7.2-7 版本。
一、选定群晖型号
目前主流黑群晖有 DS918+, DS3615xs, DS3617xs 和 DS3622xs。这几款的区别主要是硬盘位的数量,其他的大同小异。D后面的一位或两位数字代表最多盘位,末尾两位数字代表发布年份,例如DS3622xs代表最多可插入32块硬盘,发布于2022年。DS918+的定位是家用款,带硬解功能,而剩余几款则是企业款,没有硬解功能。如果装群晖打算当媒体服务器的话(用群晖解码),则推荐用918。
二、下载引导
群晖的系统和引导是分开的,系统是可以在群晖官网上随便下载的。
三、创建和配置虚拟机
下载好引导后,ssh连接至pve,同时远程访问pve的文件(推荐用xftp)。
先在本地将引导文件重命名,名称内不能含有中文字符和标点等符号,建议直接用机型命名:
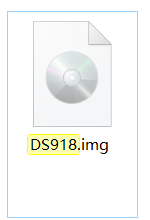
将引导上传至pve的 /root 目录下:
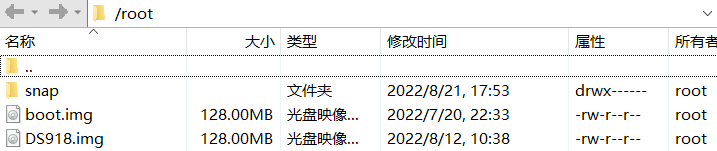
接下来打开pve的网页端,右上角创建虚拟机,VM ID和名称按照个人喜好填写,开机自启动打钩;操作系统选择“不适用任何介质”,右侧客户机操作系统选择 Linux, 版本 5.x-2.6 Kernel。系统选项卡下按下图填写:
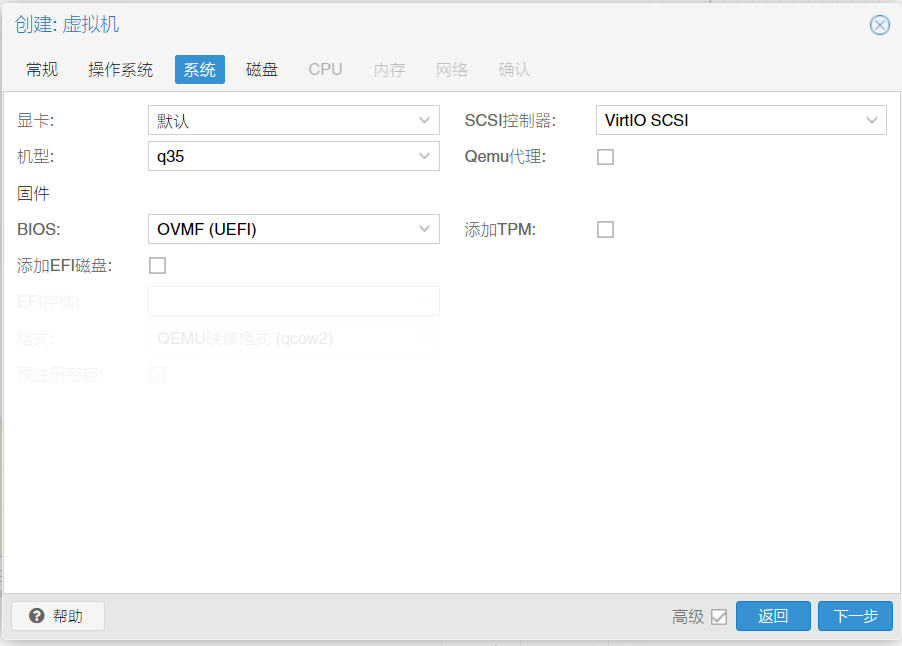
硬盘选项卡下,按照下图填写。创建的这块硬盘后面要删掉(如果你要把一整块空硬盘分给群晖的话):
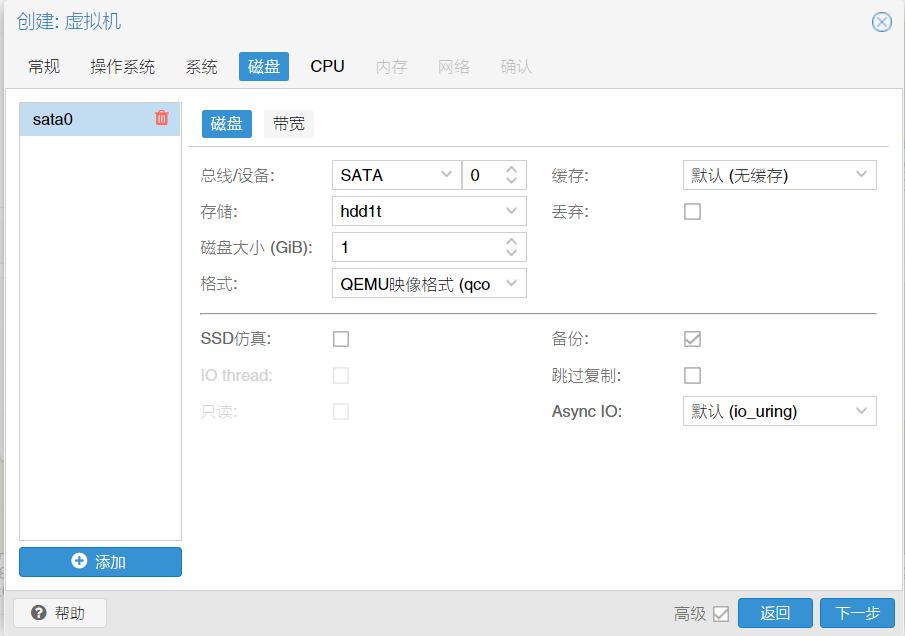
CPU选项卡中,按照自己机器配置情况填写。4核应该足够了,当然越高越好了。CPU类别默认即可(志强v3以下的CPU须选择 host):
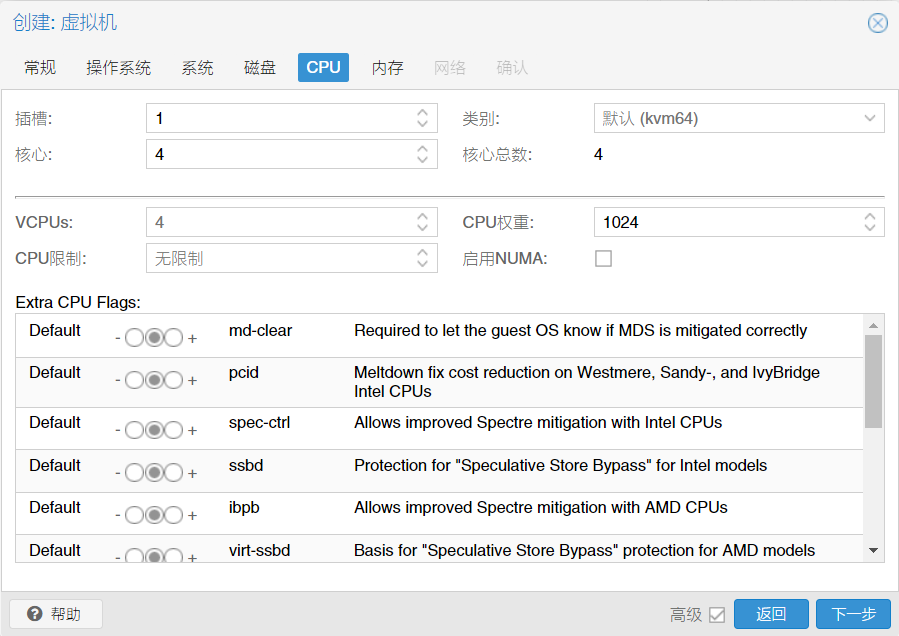
内存选项卡下,一样地,根据机器配置情况填写,最好是 4GB(4096MB)以上:
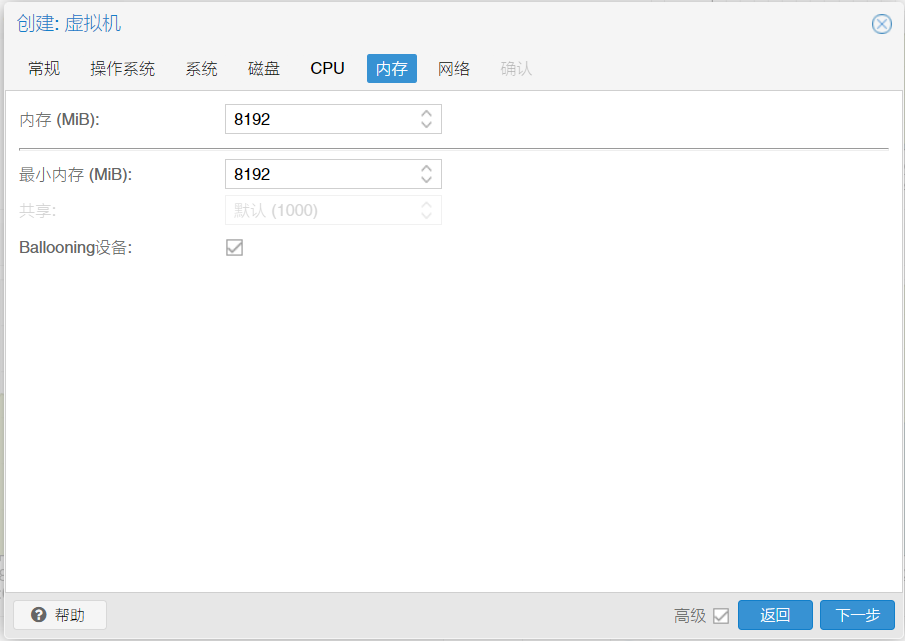
网络保持默认即可:
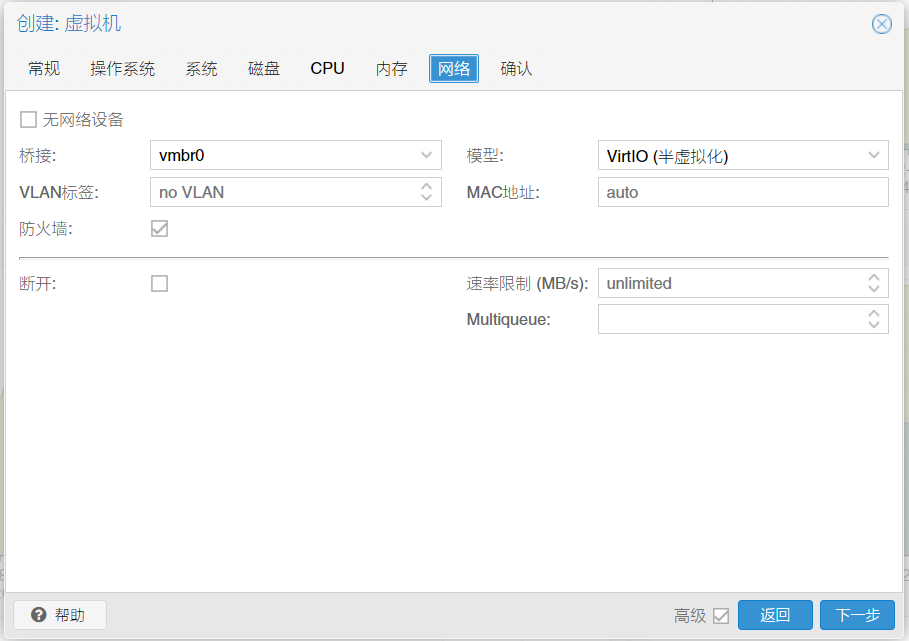
点击完成即可:
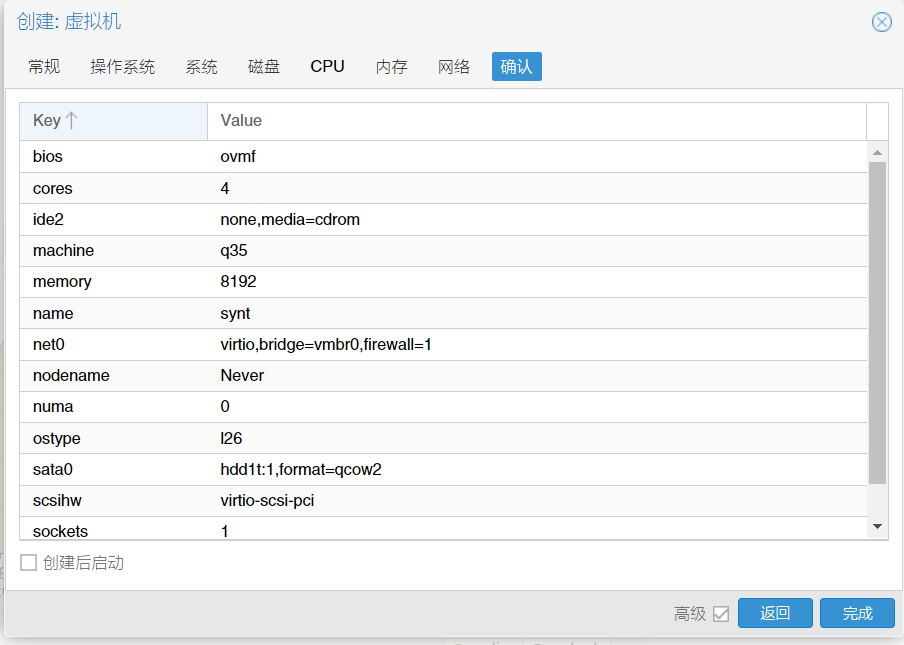
在左侧栏目中选择刚创建好的虚拟机(可能需要等一会儿才能创建完毕),再点击中间的“硬件”选项卡,单击“硬盘 (sata0)”,点击上方的分离:
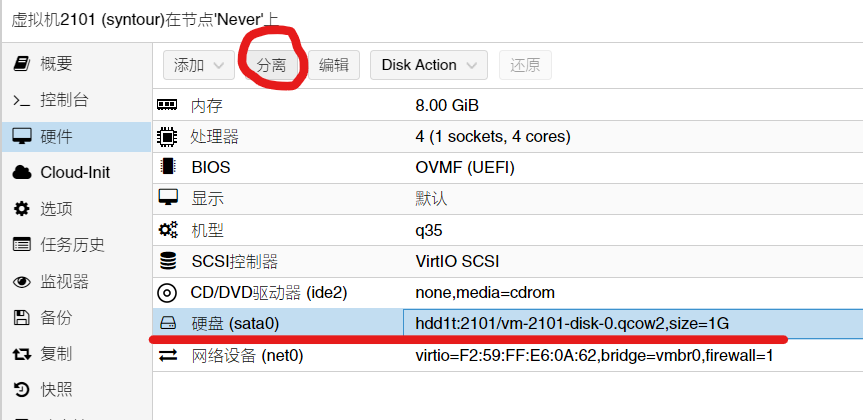
在确定选项卡中选择“是”。再点击“未使用的硬盘 0”,点击上方的“删除”:
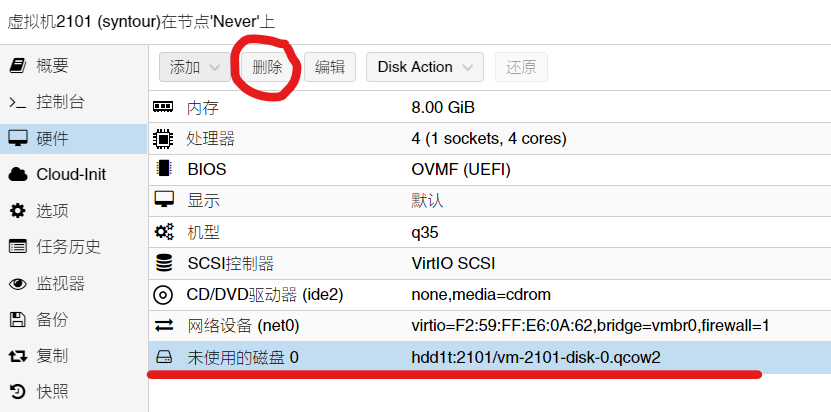
在确定选项卡中选择“是”。
接下来打开ssh,连接至pve。确定当前目录在 /root 之后,输入以下命令导入引导(将<VMID>替换成刚建立的虚拟机的VMID,以上图为例,为“2101”;将<引导文件名称>替换为你要导入的引导的文件名称,例如要导入的引导为DS918.img,则将<引导文件名称>替换为 DS918 即可),注意,VMID 与引导文件名称之间有一个空格:
qm importdisk <VMID> <引导文件名称>.img local-lvm确认无误后,点击回车。导入完成后,将有回显:
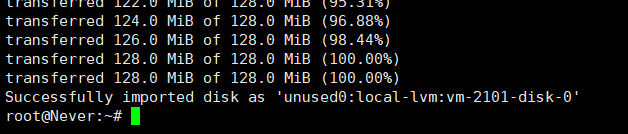
接下来回到网页端,此时下面将出现一个“未使用的硬盘 0”,单击她,然后点击上方的“编辑”:
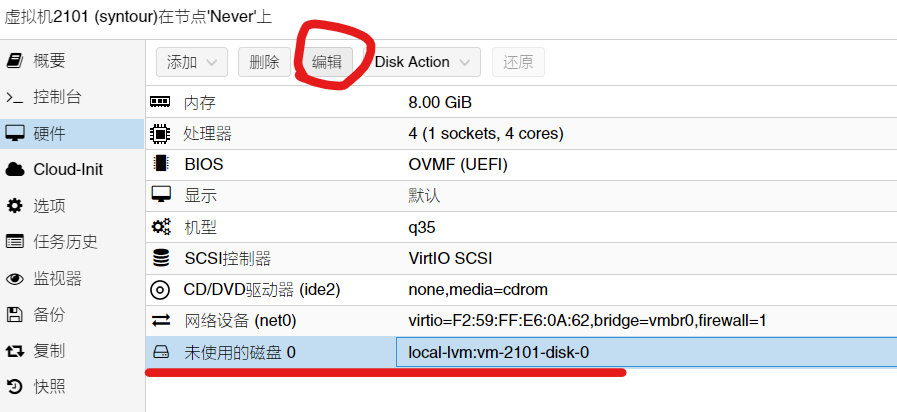
在“总线/设备”中选择“SATA”,确定后面的数字为“0”,其他不动,点击“添加”:
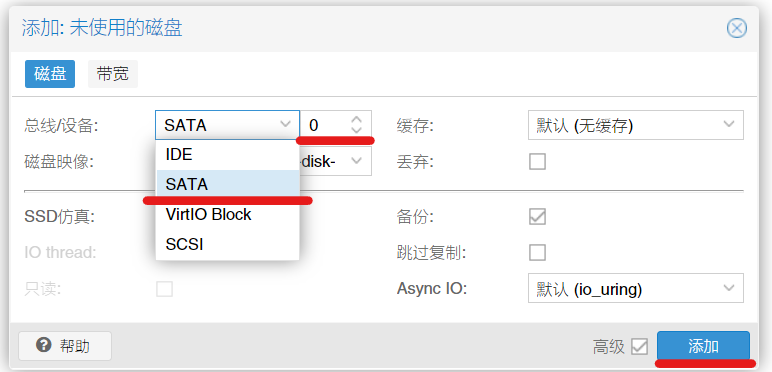
接下来,点击中间菜单中的“选项”,双击“引导顺序”,将“sata0”打钩,剩下设备的取消打钩:
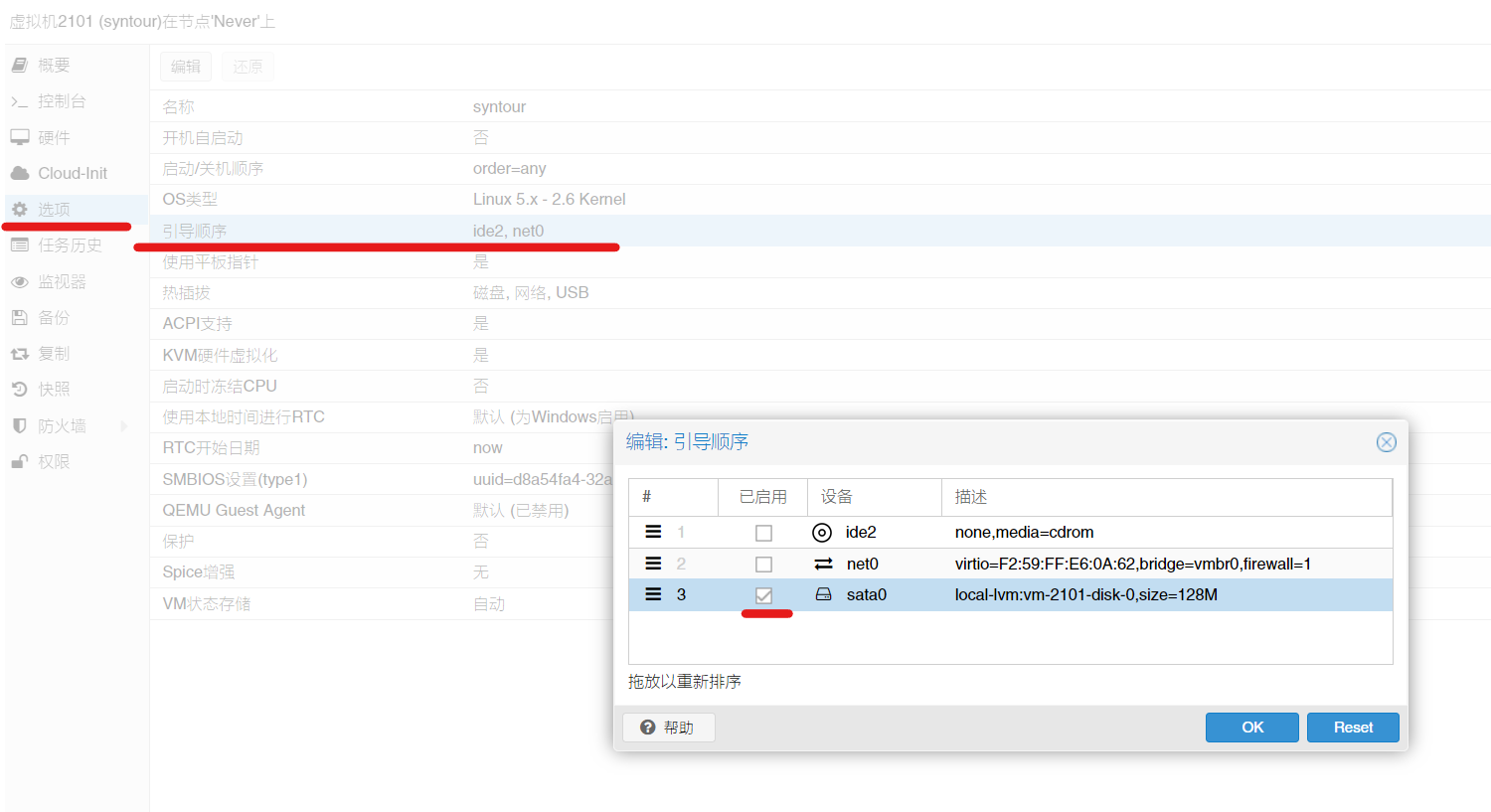
四、软直通硬盘
回到ssh,输入以下命令来查看硬盘id:
ls -l /dev/disk/by-id
ata-xxxx就是硬盘id,确保后面显示的是/…/sdx ,后面没有 part x。复制 ata-xxxx (->及以后的不要复制),保存下来。接下来输入以下命令直通硬盘,将<VMID>替换为群晖的VMID。“sata”后面的数字可以替换,如果要直通多个硬盘的话,但是一定不能重复,0也不可用了:
qm set <VMID> -sata1 /dev/disk/by-id/硬盘id回到网页端,“硬件”中应该有了直通的硬盘了:

五、安装和设置群晖
启动虚拟机,点击中间菜单的“控制台”,在引导菜单中选择第二项,然后按回车键:
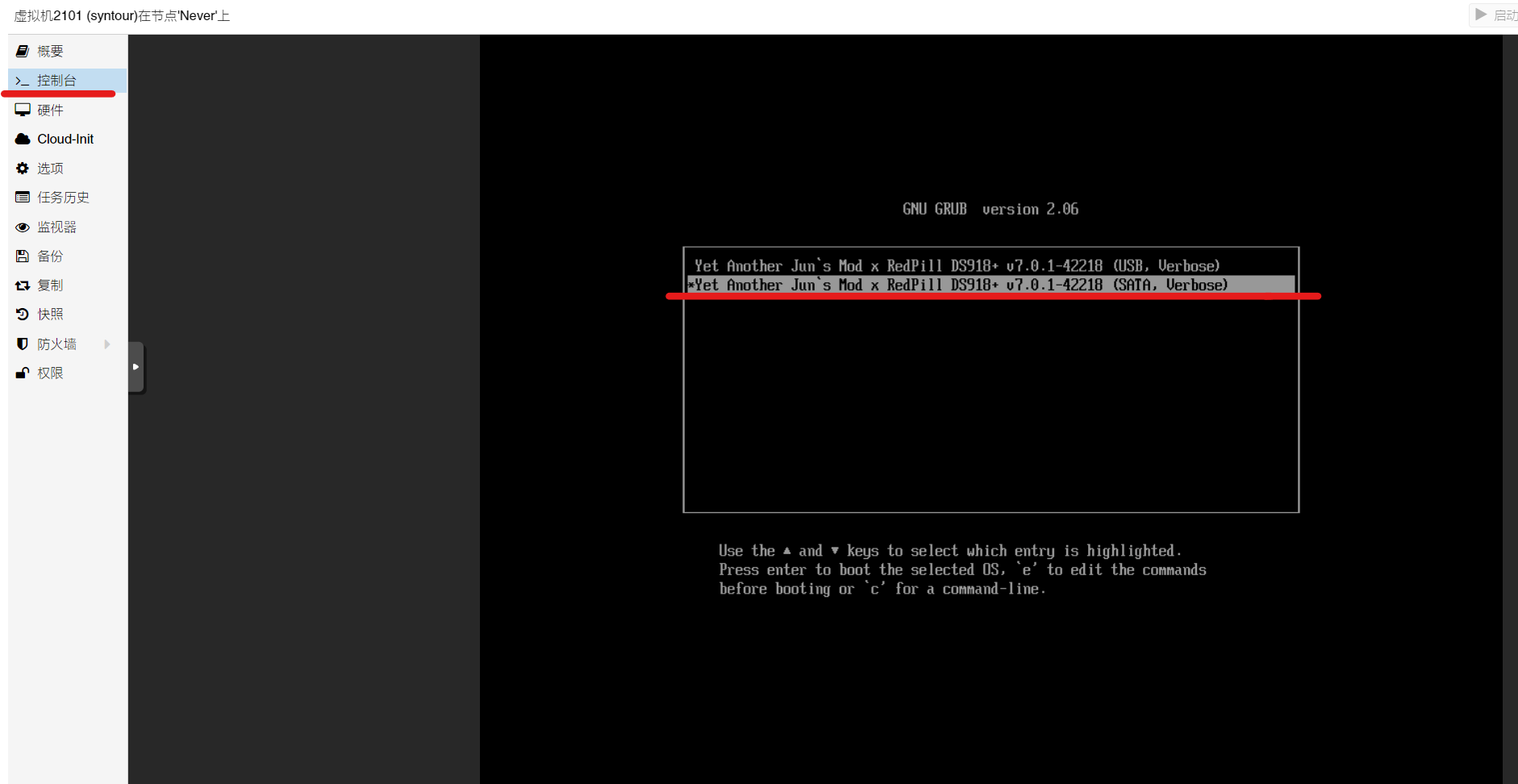
此时会显示如下图所示,不要以为是卡住了,引导启动后就是这样的哈哈哈:
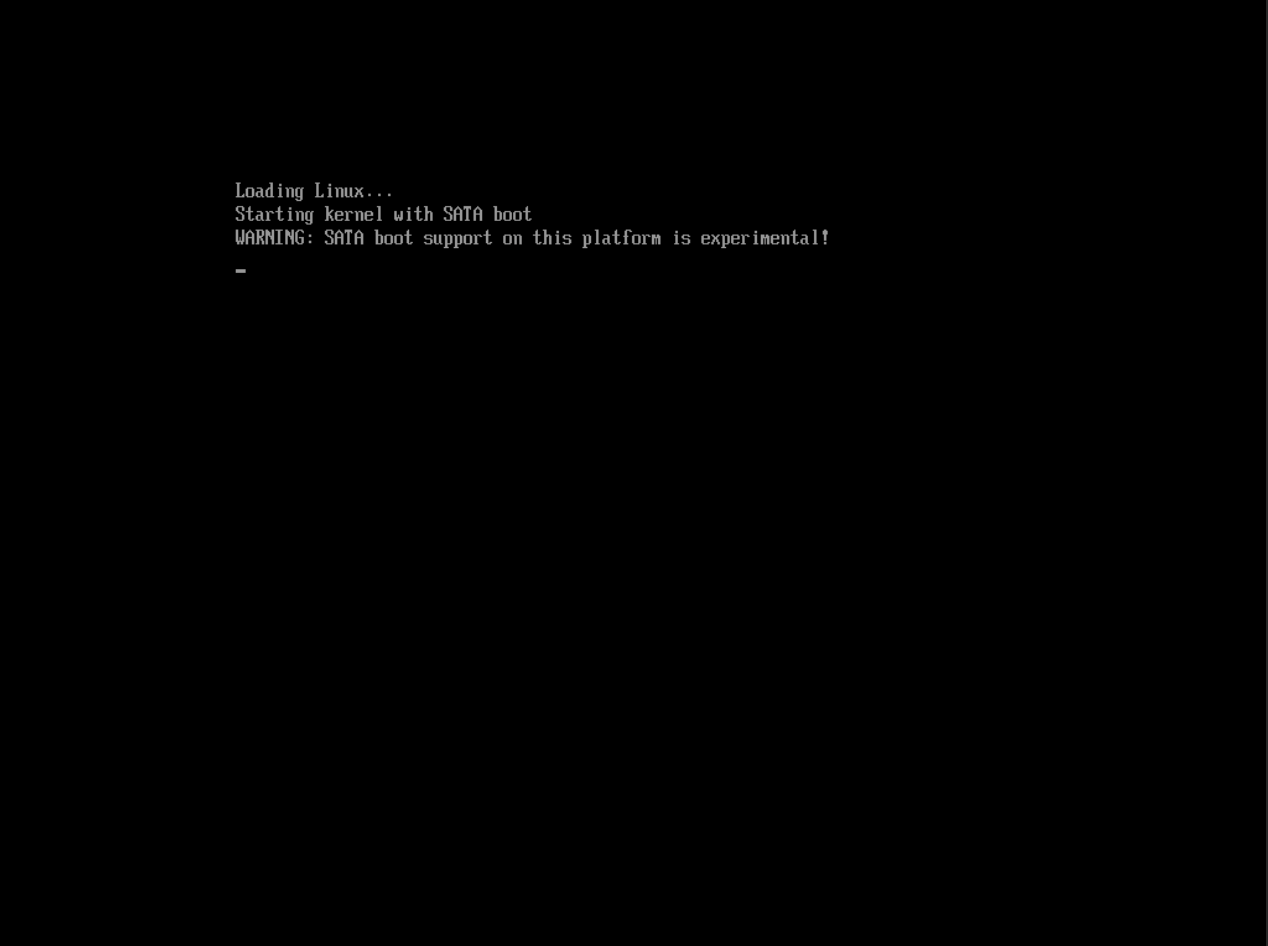
然后在浏览器中打开 https://finds.synology.com ,待其搜索完毕,会显示下图界面:
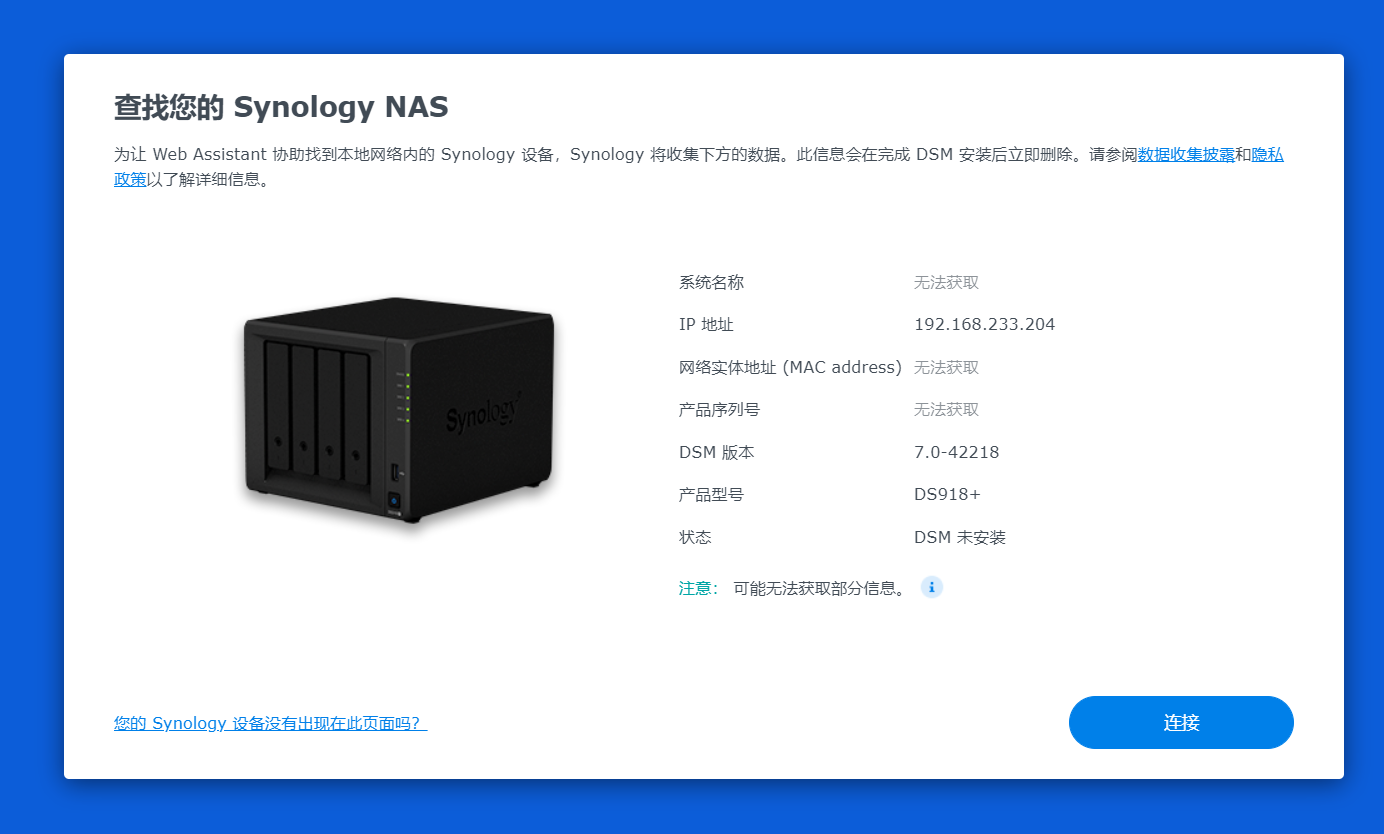
然后无脑下一步操作即可。到下图阶段时,点击“安装”:
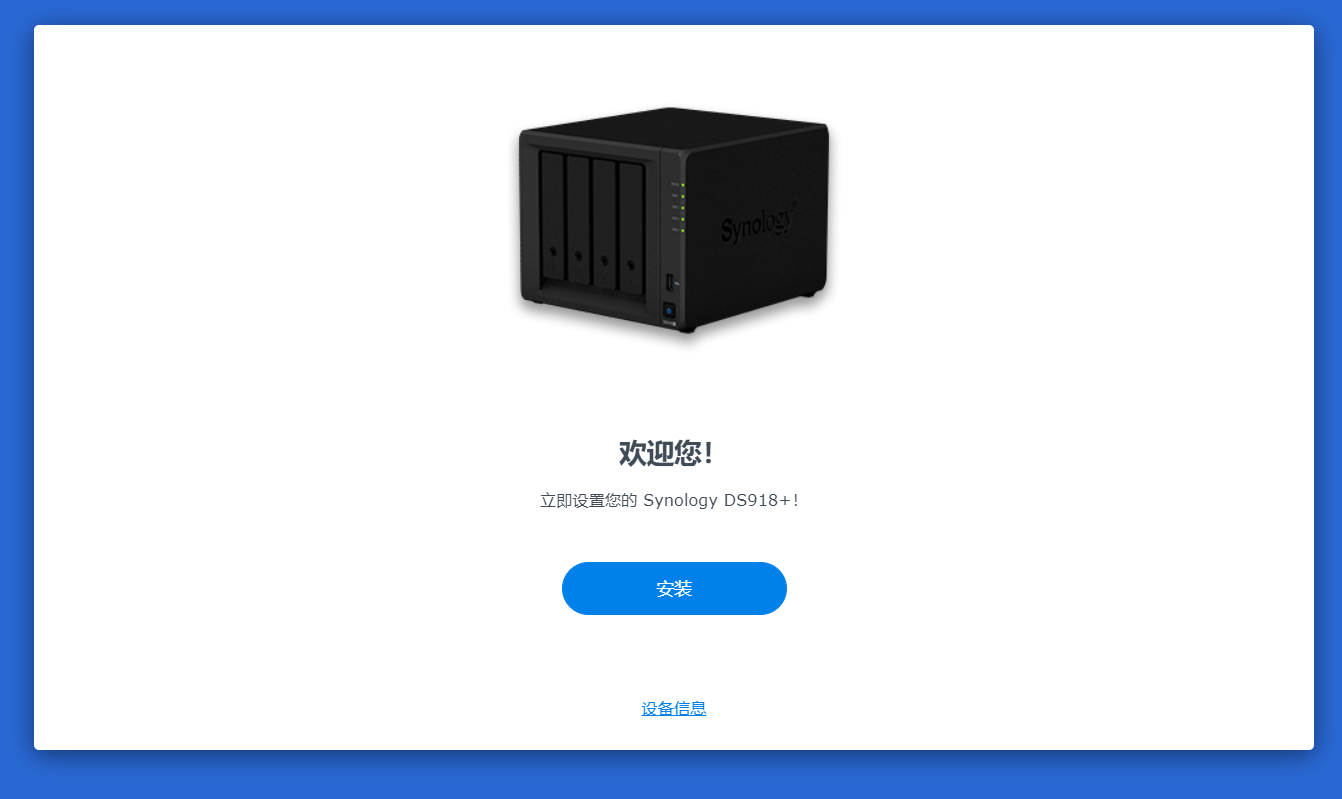
选择自动下载即可,然后点击“下一步”(如果是断网安装,则需要先去 https://www.synology.com/zh-hk/support/download 下载安装包):
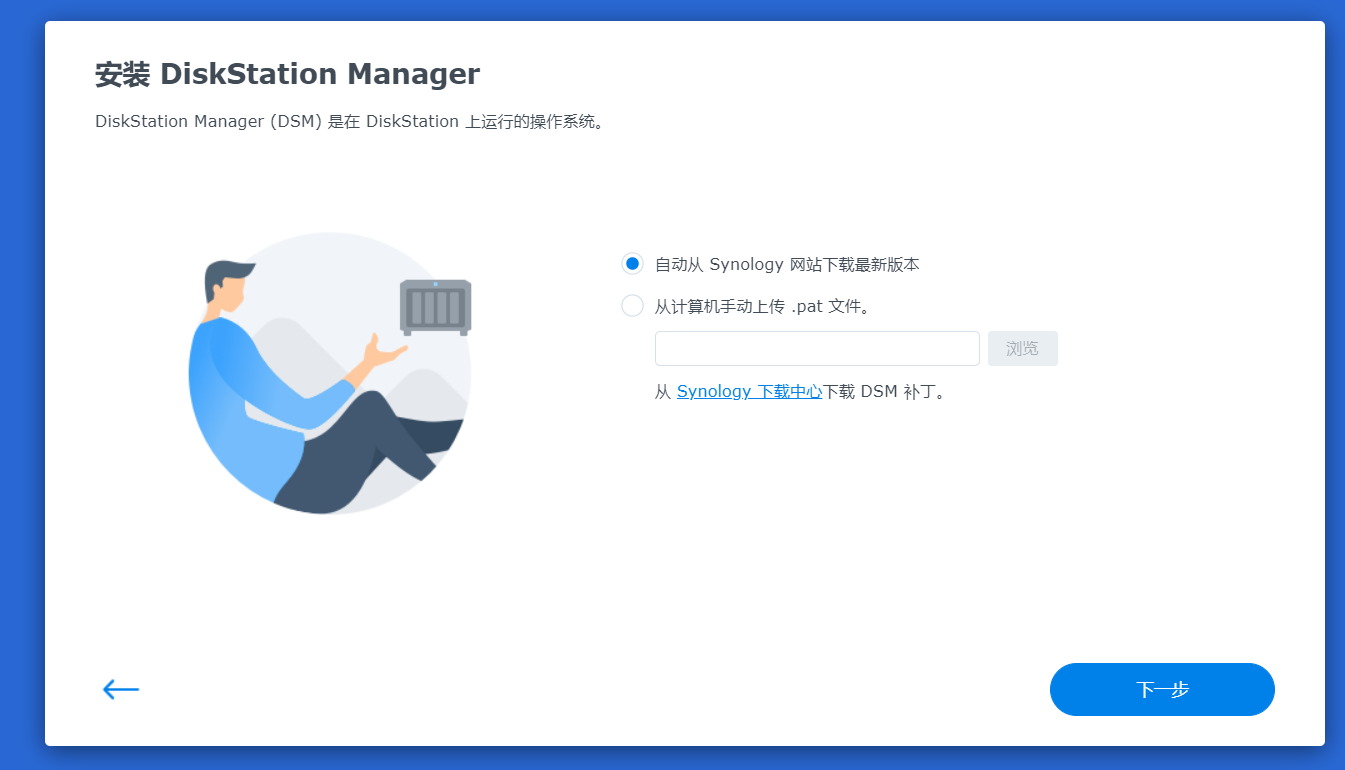
继续:
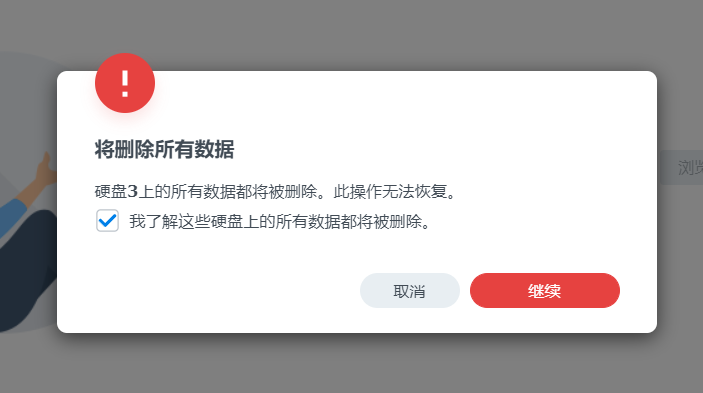
等待进度走完:

等待倒计时即可,时间取决于机器配置。完成后会自动跳转,若无跳转手动刷新下即可:
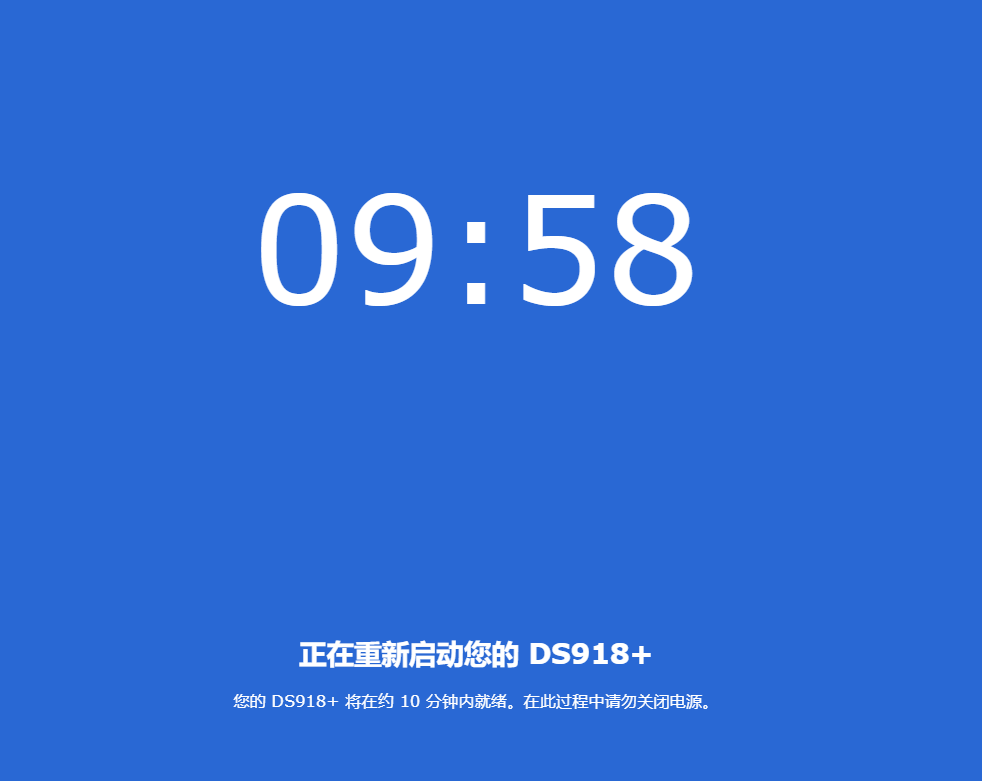
点击“开始”,设备名称不可以填写中文,用户名不能用admin,密码需要数字+大写字母和小写字母。
在更新选项一页中选择最后一项“当有可用的DSM或者套件更新时通知我,我会手动安装”,然后点击下一步。
点击“跳过”:
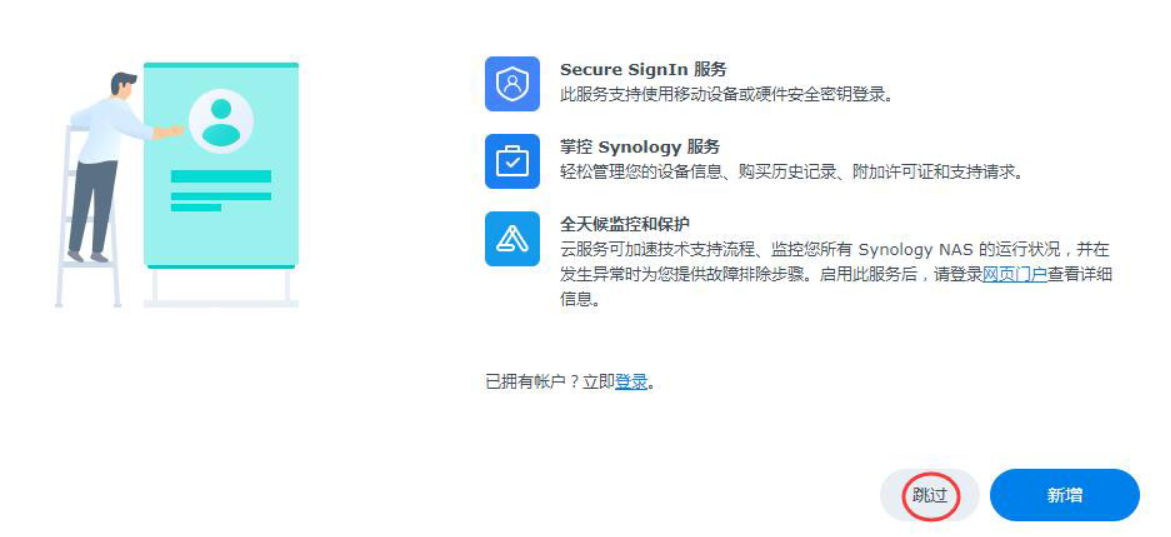
在“设备分析”中,不要打钩,直接点“提交”。
进入桌面后,会提示创建存储池和存储空间,点击“立即创建”—“开始”
RAID类型按照需要选择,如果只有一块硬盘的话选“Basic”即可,然后点击下一步。
给“硬盘x”打钩,选择下一步—继续。在硬盘检查中,如果组了RAID的话,推荐进行硬盘检测,以免数据损坏。然后在“配置存储空间容量”,“修改分配大小”一栏,点击右侧的“最大化”,然后点击下一步。
文件系统按照自己需要来选择,然后点击下一步—应用—确定。
至此,存储空间完毕,但是还不能直接访问,我们需要再进行设置一下。
回到桌面,打开“控制面板”—“共享文件夹”,选择上面的“新增”,名称按照自己喜好填写,不能填写中文,所在位置选择刚才创建的“存储空间 x”,下面几个选项按个人喜好选择,然后点击下一步:
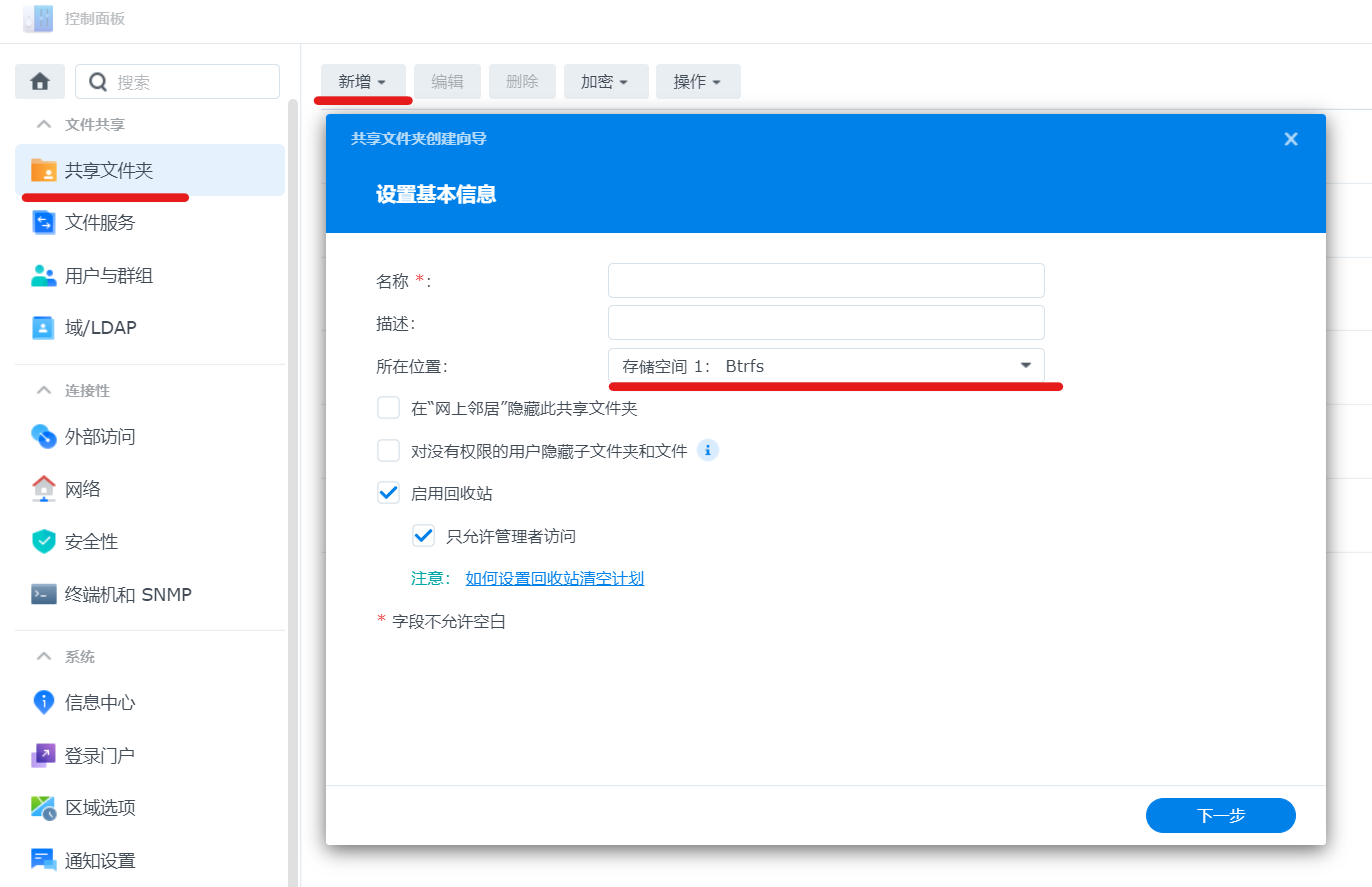
是否“加密”,按照个人喜好进行,然后点击下一步。“配置高级设置”中,可选可不选,然后点击下一步,然后再点击下一步:
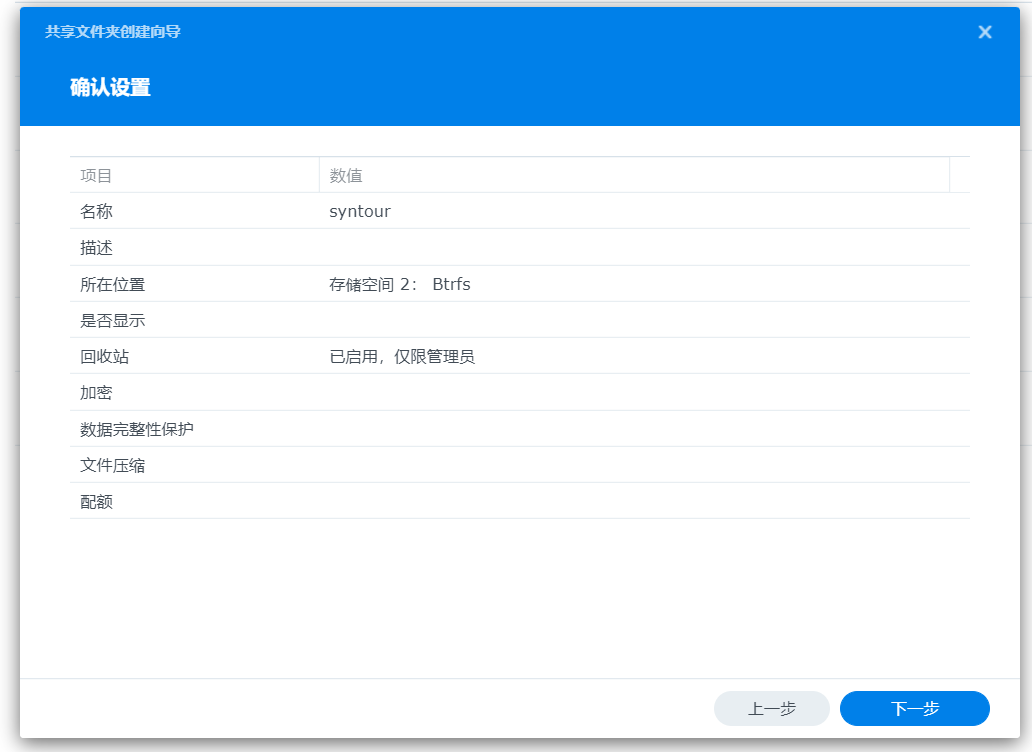
用户权限依据保留默认即可,然后点击应用:
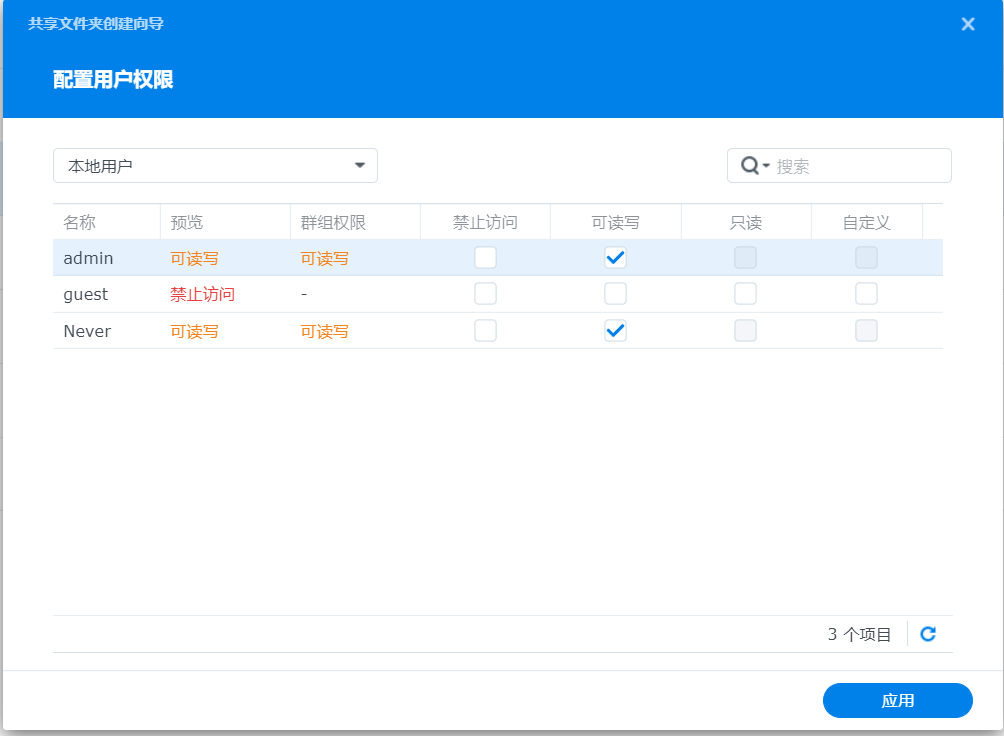
至此共享文件夹建立完成。若想通过Windows原生访问,还需设置一下“文件服务”。
回到控制面板,点击“文件服务”,“启用 SMB 服务”和“启用 Windows 网络发现以允许通过 SMB 访问文件”打钩:
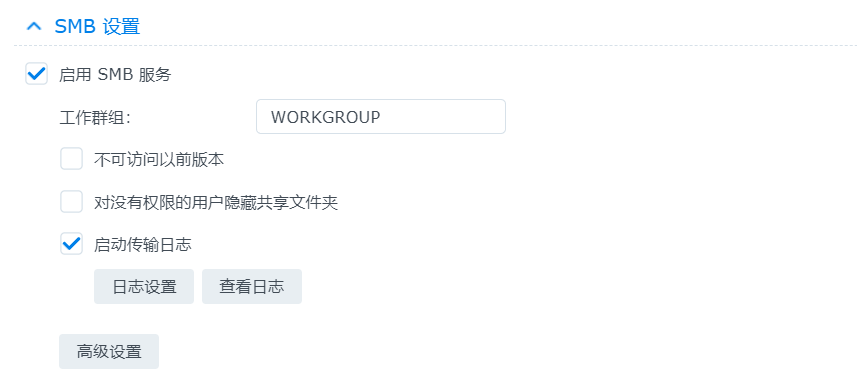
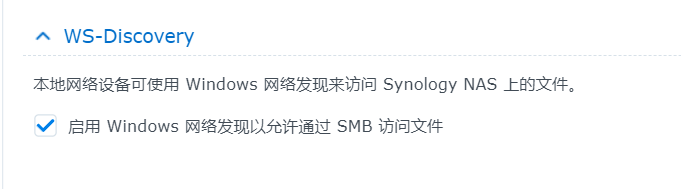
“AFP”选项卡下,可以启用 AFP 服务以让 Apple Bonjour 服务发现群晖,可以利用 Time Machine 备份 Mac。“NFS”选项卡中依据个人进行设置:
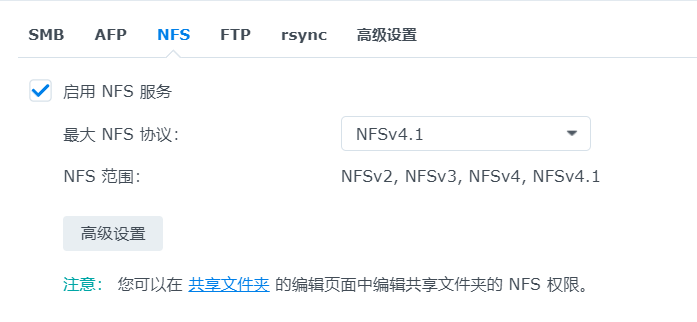
至此,Windows 和 macOS 均可访问群晖中的共享文件夹了。
六、在 Windows 10 中映射群晖的共享文件夹
Windows 资源管理器中有个“映射网络驱动器”的选项可以让我们把群晖中的共享文件夹以驱动器的形式映射到本机。
打开“此电脑”,点击上方的“计算机”—“映射网络驱动器”:
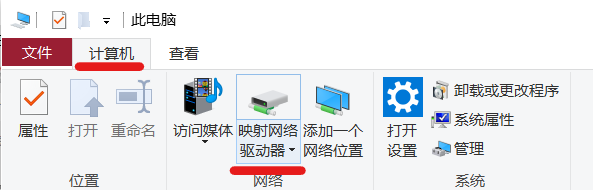
输入“\\群晖的ip地址\共享文件夹名称”(例如群晖的ip地址为10.23.33.33,共享文件夹名称为 Never,则要输入: \\10.23.33.33\Never),然后点击“完成”:
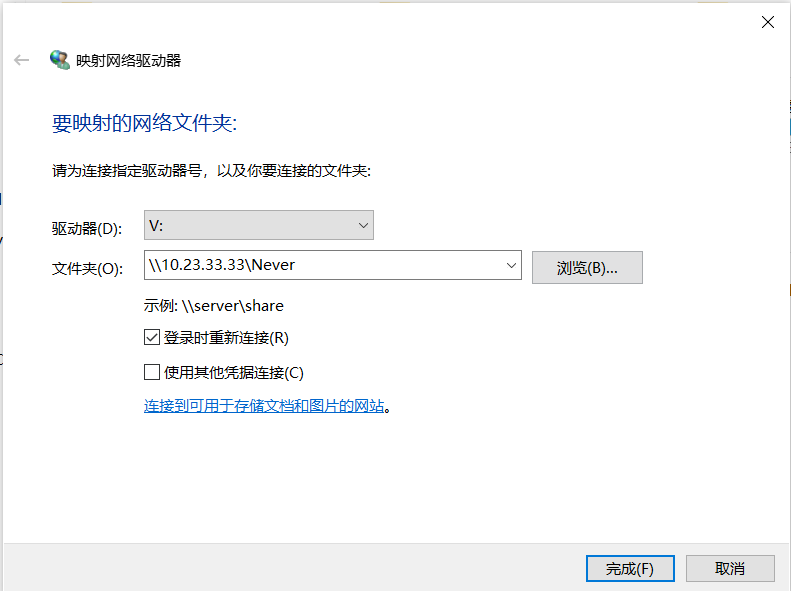
此时共享文件夹就会跳出来咯:

在“网络位置”下也会显示出来:

 Copyright secured by Digiprove © 2022 Never.
Copyright secured by Digiprove © 2022 Never.





https://wp.gxnas.com/12245.html,按这个教程,自己编译引导可以了安装成功了,电脑CPU平台太老了,里面没有918+这个选项,估计是没有这个型号不适配导致的,最后选了3622可以正常安装了,感谢你的教程
为什么我按教程设置后,群晖助手搜索不到呢,没有获取到IP
网卡类型选的是 VirtIO (半虚拟化)吗?路由器后台有没有新设备获取到ip地址呢?
回复的这么快啊,E1000 E1000e 和VirtIO (半虚拟化)每种网卡类型都选了,就是不行,我的平台是很老的AMD CPU X2 255旧电脑,PVE版本是7.2-3,群晖的引导用的是最新的https://dl.gxnas.com:1443/%E9%BB%91%E7%BE%A4%E6%99%96/%E9%BB%91%E7%BE%A4%E6%99%96DSM6.24%E5%92%8CDSM7.x%E6%B5%8B%E8%AF%95%E7%89%88/DS918_7.X%E5%BC%95%E5%AF%BC%E6%96%87%E4%BB%B6%EF%BC%88%E6%94%AF%E6%8C%817.0.1-42218%E5%88%B07.1.1-42962up2%EF%BC%89.img,但就是不行
嚯,这u可够老的,那cpu类型是选的host吗?
不是选的HOST.选的默认的KVM64
我把CPU选成HOST之后,再选网卡各种模式都试了,一样的搜索不到,不知道是什么问题
那我还真不太清楚了。。或者您可以到 gxnas 去问问那边的大佬。
https://wp.gxnas.com/12245.html,按这个教程,自己编译引导可以了安装成功了,电脑CPU平台太老了,里面没有918+这个选项,估计是没有这个型号不适配导致的,最后选了3622可以正常安装了,感谢你的教程
OK 能用就好。抱歉刚看到回复,被wp自动归到回收站去了,应该是检测到链接了哈哈哈。在我有印象之后家里组的第一台电脑就是amd 速龙x2 255,现在还能用。
GXNAS 那边也有很多不错的教程,可以多看看。我第一次装群晖的时候就参考的那儿。