阅读前须知: 本篇文章游戏内截图均为繁体中文 (其实是有简体中文的, 但是我看不下去简体中文的字体, 一直在用繁体. 游戏内翻译可能不一样, 但选单位置基本一致); 文章内仅包含截图教程, 不包括制作影片教程.
相信玩GTA5的小伙伴们一般截图都是用 Steam 自带的 F12 快捷键来截图. 不过这样截图清晰度大多都不高, 文件体积才只有几百kb, 而且还会把游戏的UI给截进去, 这样就非常难看了…
But now, Never教大家一种高逼格的截图方法—使用 Rockstar 编辑器. 如果你不嫌麻烦并且喜欢截图的话, 那么你来对了.
先给大家亮一下我自己截的图吧. 我也是刚学, 截得不怎么样23333.

所需工具: Grand Theft Auto V, Nvidia Experience (硬件要达到可以开启“分享“功能. 如果不是N卡用户,用 Windows 10 自带的 Xbox Game Bar 来截图也可以.不了解A卡用户,如果有合适的工具也可以使用), 小手手.
接下来我们开始.
(附加步骤) 如果只是临时需要拍一些画质高的照片,在游戏设置里先调高画质.
一,进游戏 (废话).
线上模式或故事模式或导演模式都可以, 个人比较喜欢线上模式, 毕竟载具多(其实更重要的还是愿意看小哑巴).
二,构思, 想好拍摄背景,内容和所需载具等.
三,开始录像.
一切就绪后, 按住 L Alt 键(即切换角色键)画面左下角会有显示“F1 开始录像”.此时我们按 F1 (没有必要先按 Alt 键再按 F1 键, 这里只是告诉大家在切换角色界面会有提示), 地图上方应该提示”正在录影”(如下图):
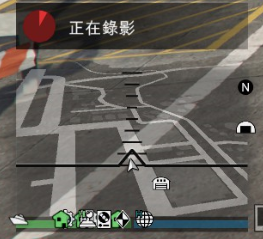
然后我们就可以开始摆好pose,调好角度、位置进行拍摄了,玩家进行的动作,视角在此时都会被录制下来,后期可以调整摄像机位置。
注意, 在录像中不要切换视角, 若切换视角会导致后期无法编辑摄像机. 若出现下图的提示, 请停止录影, 调整好视角位置再开始 (如果后期不需要编辑摄影机可以继续).
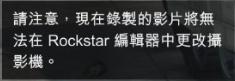
完成后, 按 F1 停止录影. 如果需要录多个片段可以继续.
四,使用 Rockstar 编辑器.
Now here comes the main course.
在线上模式录影的小伙伴需要进入故事模式才能进入 Rockstar 编辑器.
在故事模式中, 按 Esc 键进入暂停选单, 往右滑, 点击 ROCKSTAR 编辑器.
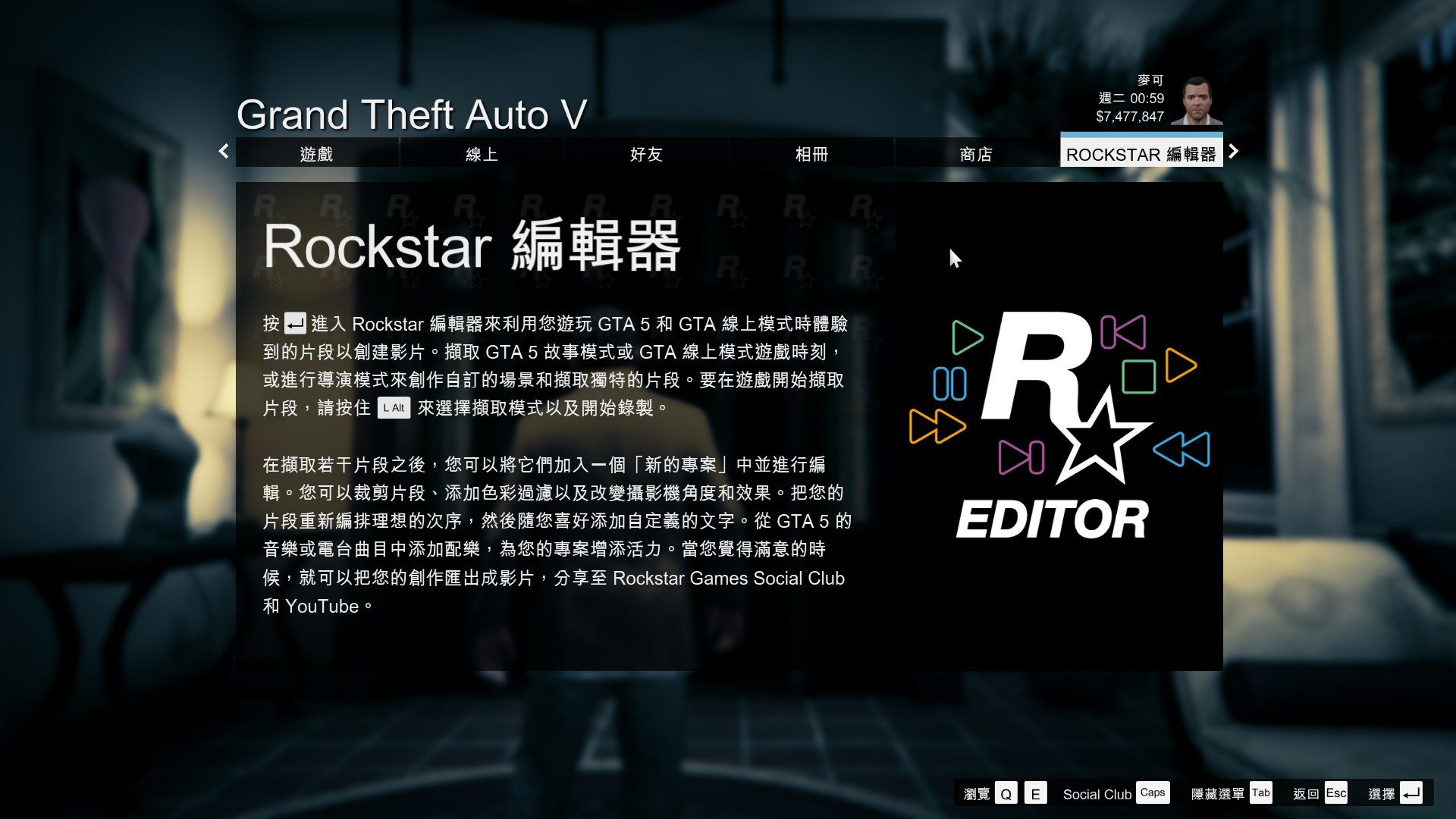
在这个界面按 Enter 键即可进入 Rockstar 编辑器.
进入之后, 点击“制作新的专案”.
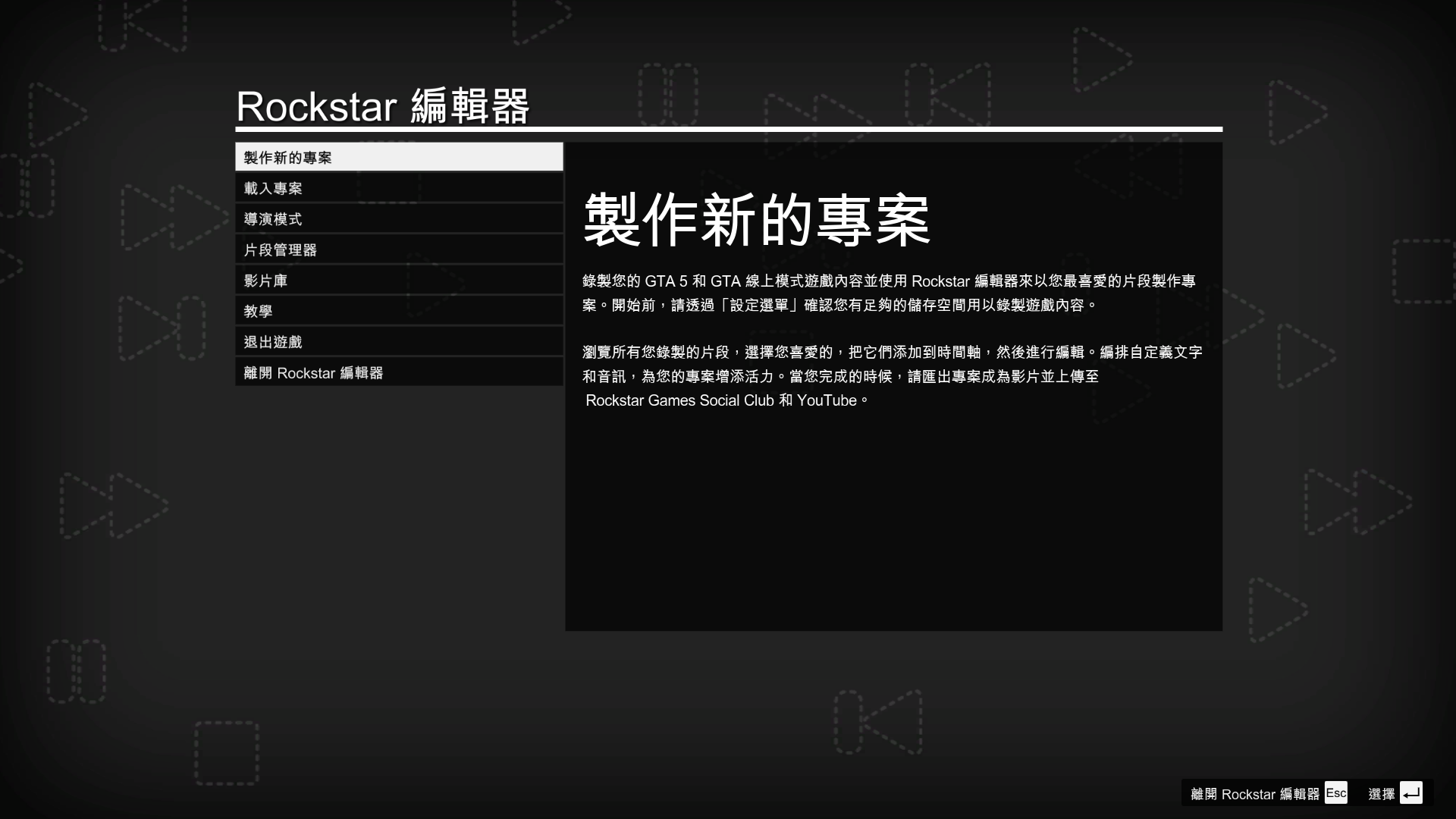
然后, “增加片段”.
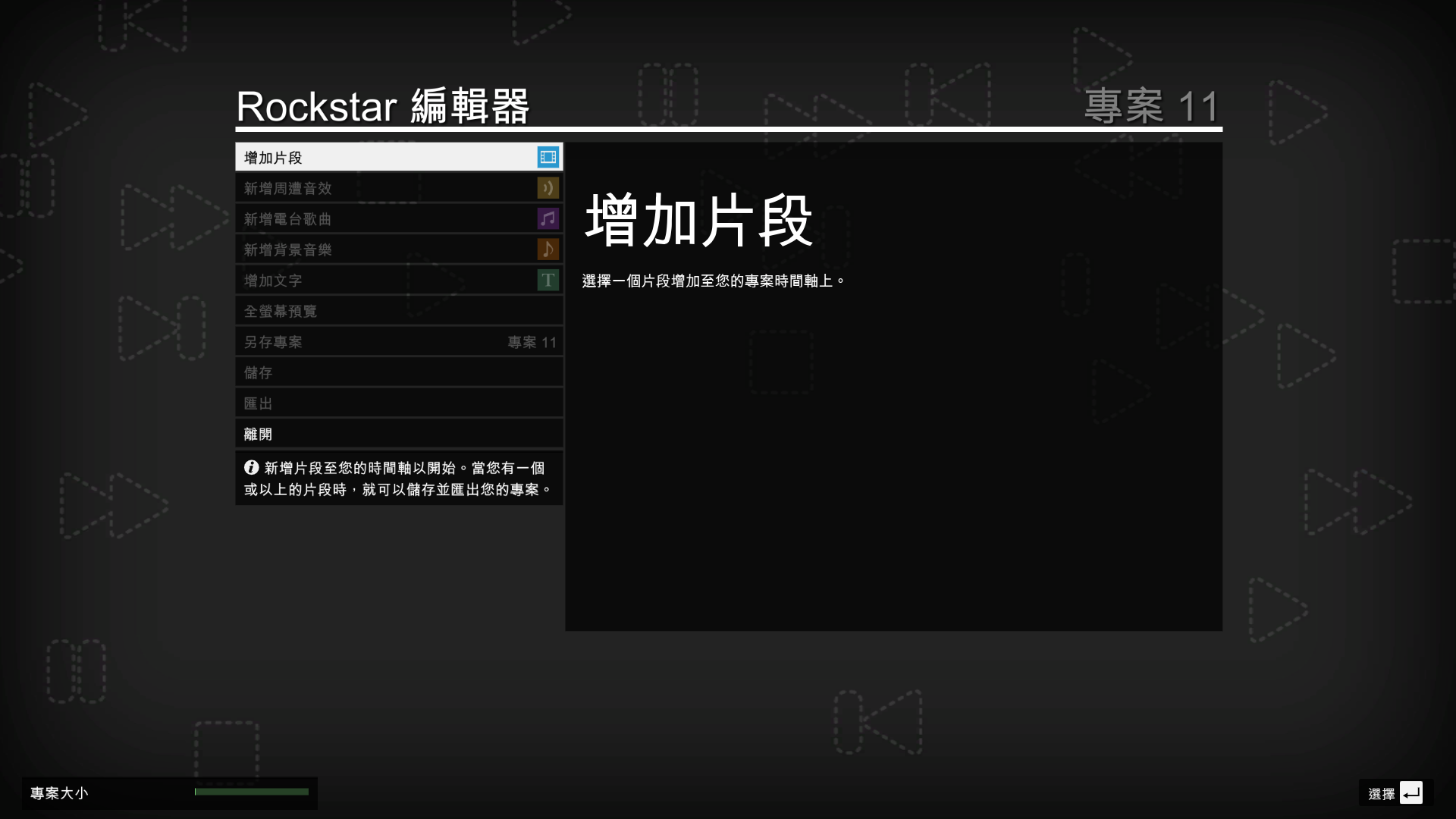
这里就是所有 GTA5 游戏内录影文件了. 左侧选单可以更改文件的排列顺序.
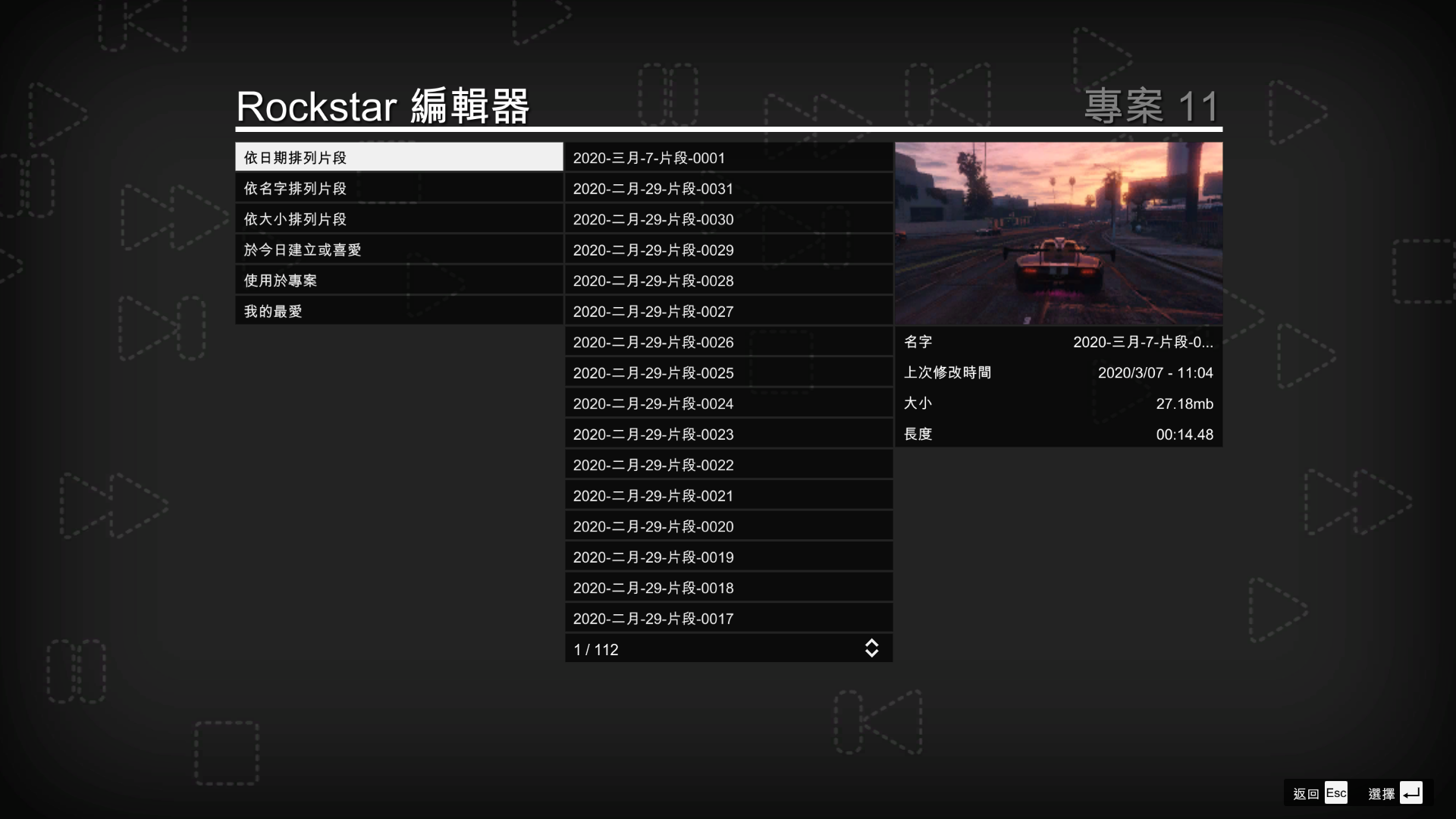
选择你要创作截图的一个专案(这里以专案 12 为例), 按 Enter 键继续.
读取完文件后, 便进入到了我们创作的界面:
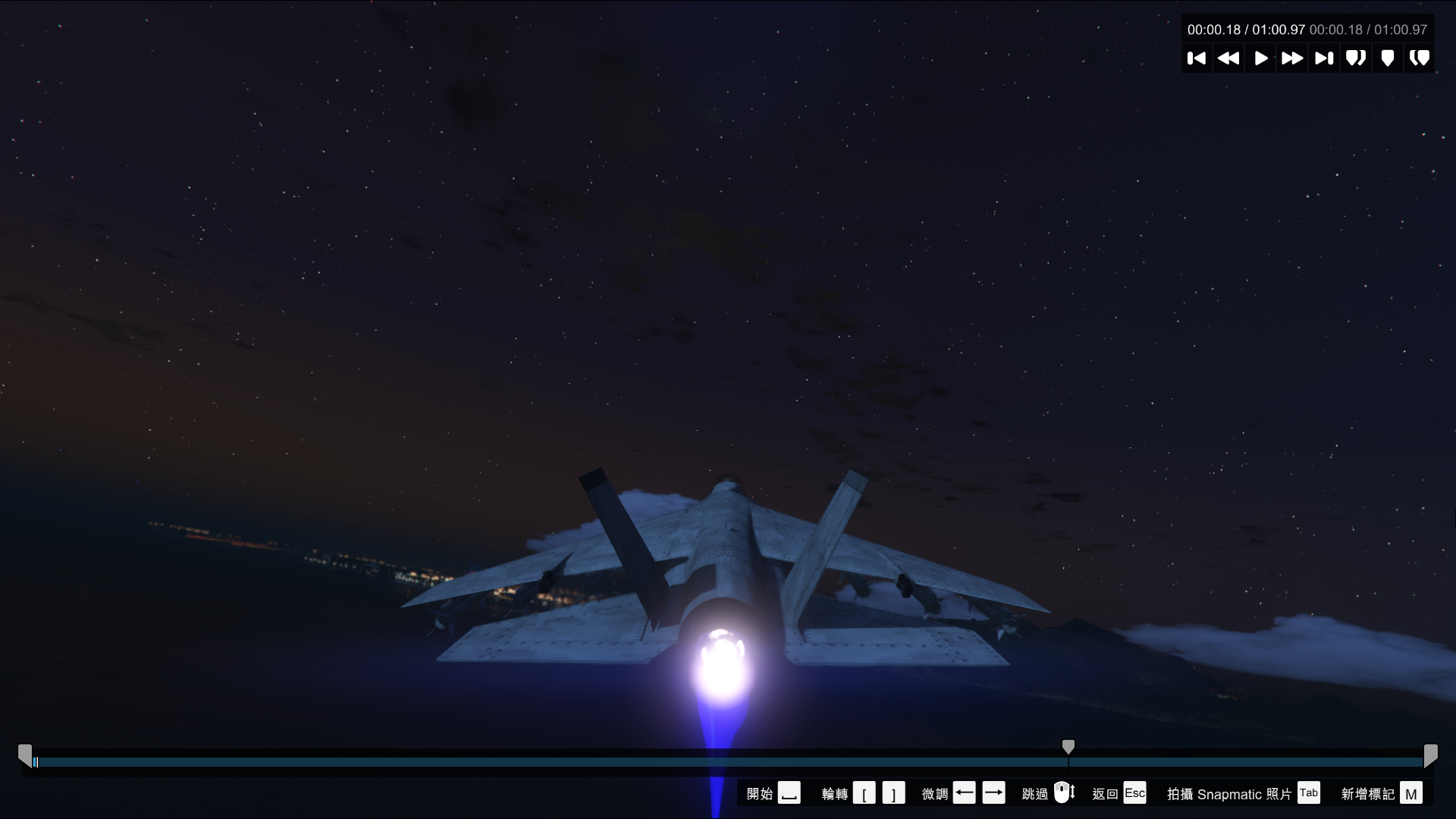
按 空格键 开始或停止播放这个录影, 左右方向键进行微调, M 进行对当前画面的调整.
找好你想要进行截图的画面, 按 空格键 暂停, 然后按 M 键:
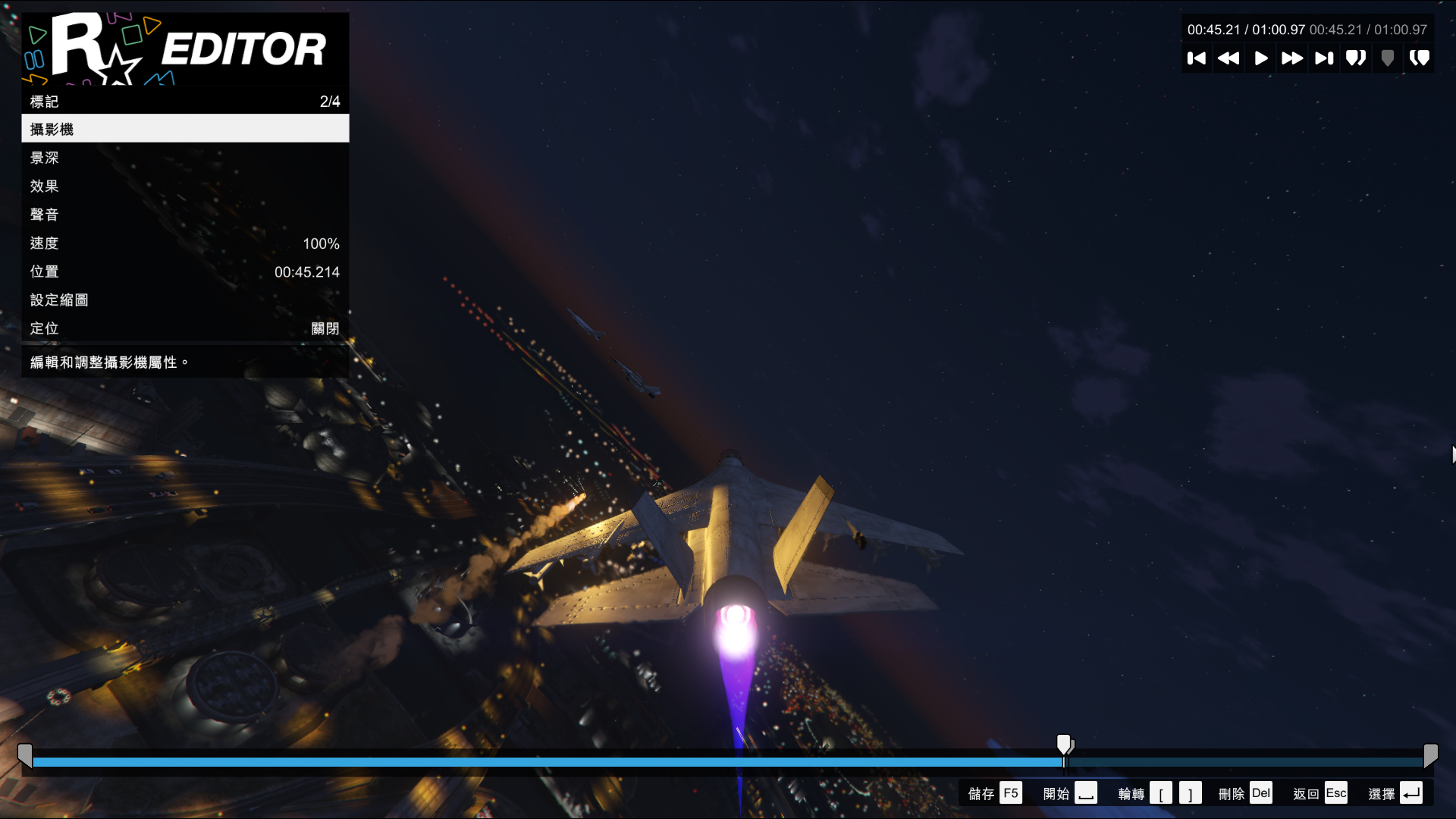
1.调整摄影机位置: 选择“摄影机”—“自由视点”—“编辑摄影机”, 将画面调整到你想要的地方.
2.景深(可选): 这一步需要提前调整好摄影机的对焦点, 选择“景深”, 聚焦选择“自订”, 模式选择手动, 强度和对焦距离按照个人喜好进行设定.
3.效果(可选): 这里面包含一些滤镜和滤镜强度, 饱和度, 对比, 光晕等. 按照个人喜好进行设定.
在设定完成后, 按 Esc 退出标记选单, 按 H 键隐藏界面 HUD (Rockstar 没有把这个功能显现出来…). 此时, 我们就可以进行截图啦.
使用 Nvidia 显卡并且打开“分享”功能的小伙伴们, 可以按 “Alt+F1 ” 进行截图. 使用 Xbox Game Bar 的小伙伴们, 可以按 “Windows 键+Alt键+ Print Screen (PrtSc)键”进行截图.如果上述功能均没有的话, 就用 Steam 自带的 F12 截图吧.
注意: 在截图之前一定要把光标移到边上, 相信你可不希望截图里面出现个辣么显眼的白色光标.

五,查看截图.
使用 Nvidia 显卡并且打开“分享”功能的小伙伴们, 可以按“Alt+Z”呼出分享功能, 点击右边的“图库”—“打开文件位置”即可查看截图.
使用 Xbox Game Bar 的小伙伴们, 可以打开 Windows 设置—游戏—屏幕截图—打开文件夹 进行查看.
使用 Steam 截图的小伙伴们就不用说了吧. 通用位于 Steam 安装目录\userdata\随机数字\760\remote\271590\screenshots\ 还是找不到的话, 打开 Steam, 找到截图库—在硬盘中查看 即可.
emmm这篇文章在 2 月 19 日就开始写了, 一直拖到现在才写完, 实感抱歉…
本文章未经允许不可转载.
 Copyright secured by Digiprove © 2020-2022 Never.
Copyright secured by Digiprove © 2020-2022 Never.





Great website! It looks extremely professional! Sustain the good job!
You’ve possibly the best online sites.